win10家庭版连接win7共享打印机的方法 win10家庭版如何连接win7共享打印机
在办公的时候,许多人为了方便多人使用一台打印机,都会将打印机共享方便用户们进行连接,可是近日有部分win10家庭版系统用户在询问说不知道如何连接win7共享打印机,其实操作方法并不会难,本文这就给大家详细介绍一下win10家庭版连接win7共享打印机的方法供大家参考。
方法如下:
1.进入win10系统后,点击“开始”菜单,选择“设置”。或者输入快捷键“Win+I”进入设置界面,点击设置界面,“设备”。
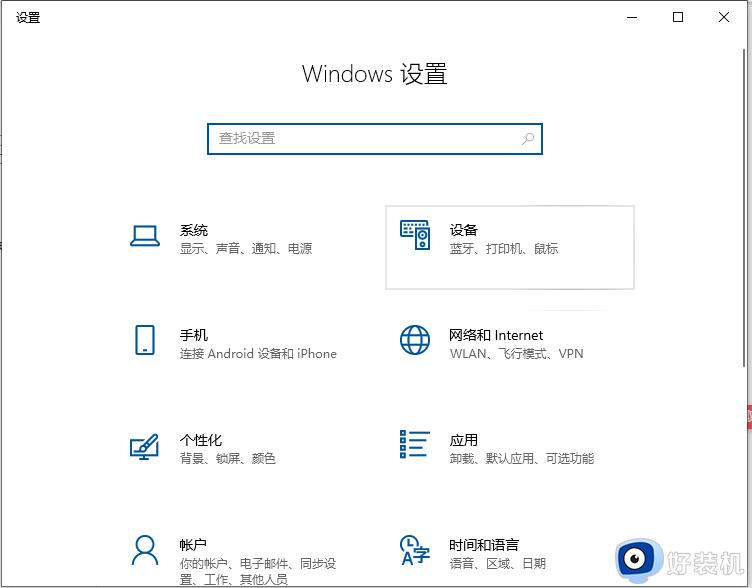
2.在弹出新窗口中找到,“添加打印机或扫描仪”。点击后会出现“正在搜索打印机或扫描仪”这个时候稍等一下,就可以看到了“我需要的打印机不在列表中”。
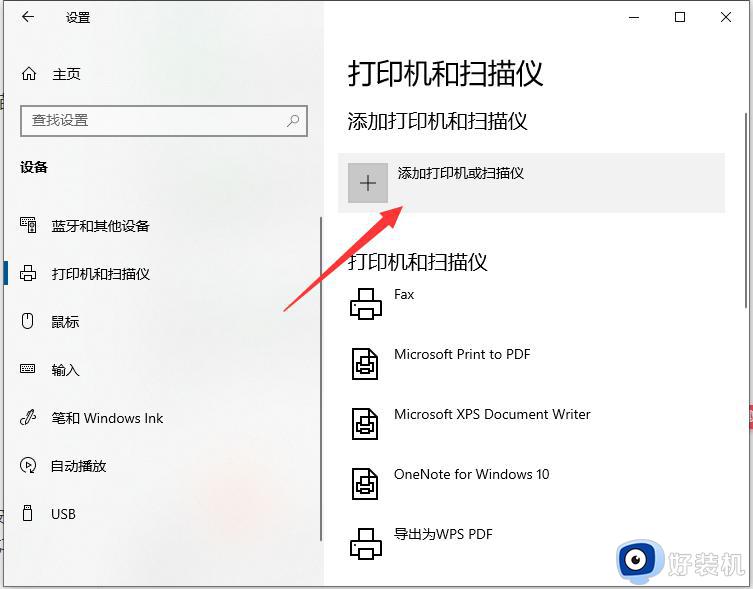
3.此时点击“我需要的打印机不在列表中”在弹出的新窗口中,可以看到五个单按钮。选择第二项。“按名称选择共享打印机”,并点击“浏览”。不要选择第三项,因为第三项成功率不高。
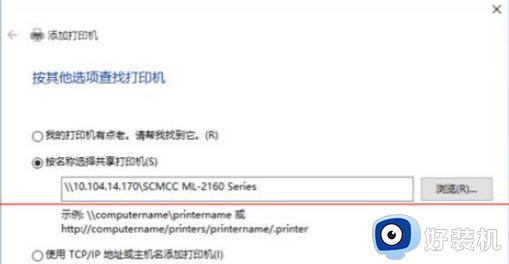
4.点击后出现新窗口。这里很特别。不要直接点击窗口要找的远程电脑(因为可能连接失败)。直接输入远程电脑IP地址“\192.168.0.123”并点击“选择”。记住斜杠的方向不要弄错。
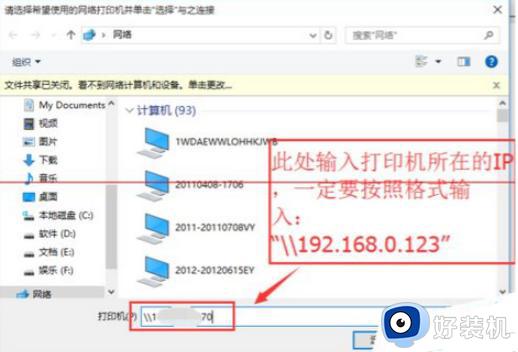
5.此时出现远程共享打印机,选择所需打印机,点击点击“选择”。
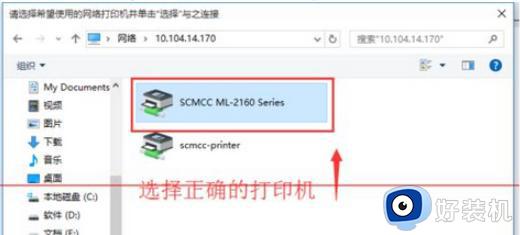
6.选择后,如果正常,会自动添加打印机。但也会遇到这种情况,提示提示,“找不到驱动程序”此时需要安装打印机驱动。
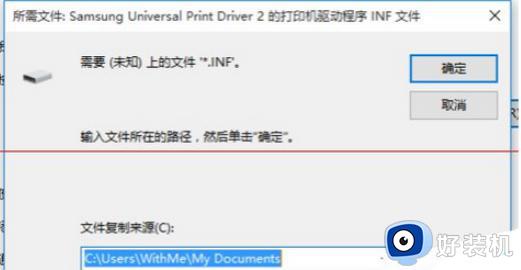
7.购买打印机时取出光盘,或搜索打印机型号下载。按提示安装。这里有一些需要说明的地方。建议在这里使用。“确定希望在不连接打印机的情况下安装软件”不要选择其他选项。

关于win10家庭版连接win7共享打印机的详细内容就给大家介绍到这里了,有需要的用户们可以参考上面的方法步骤来进行操作,希望帮助到大家。
win10家庭版连接win7共享打印机的方法 win10家庭版如何连接win7共享打印机相关教程
- Win10家庭版连不上共享打印机怎么解决
- win7怎么连接win10共享的打印机 win7连接win10共享打印机打印文件的方法
- win7电脑连不上win10共享打印机什么原因 win7电脑连不上win10共享打印机两种解决方法
- win10的打印机怎么共享给win7 win10打印机共享win7设置方法
- win10电脑没有家庭组怎样共享打印机 win10没有家庭组共享打印机的步骤
- win10打印机共享如何连接 win10怎么连接共享打印机
- win10无法连接共享打印机怎么回事 win10电脑无法连接共享打印机如何处理
- win10系统如何连接局域网共享打印机 win10系统连接局域网共享打印机的方法
- Win7连接Win10共享打印机拒绝访问的解决方案
- win10 找不到家庭组共享的打印机的解决教程
- win10右下角天气怎么关 win10删除电脑右下角天气显示的方法
- win10怎样关闭管理员账户 win10关闭管理员账户的详细方法
- win10系统如何退出S模式 win10系统快速退出S模式的方法
- win10c盘故障转储如何解决 win10c盘故障转储的解决方法
- win10电脑连接不可用有红叉什么原因 win10电脑连接不可用有红叉原因和解决方法
- win10怎样修改磁贴颜色 win10修改磁贴颜色的方法教程
win10教程推荐
- 1 win10右下角天气怎么关 win10删除电脑右下角天气显示的方法
- 2 win10删除文件需要管理员权限怎么办 win10删掉文件需要管理员权限处理方法
- 3 彻底关闭win10病毒和威胁防护的步骤 win10如何关闭病毒和威胁防护
- 4 win10进入桌面后鼠标一直转圈怎么回事 win10进桌面一直转圈怎么解决
- 5 win10桌面快捷图标出现白纸怎么回事 win10桌面快捷方式图标变成白板如何处理
- 6 win10计算器打不开怎么办 如何解决win10系统无法打开计算器
- 7 win10共享文件夹怎么在另一个电脑查看 win10共享文件夹另外一台电脑如何找到
- 8 win10关闭每次打开应用的通知设置方法 如何关闭win10每次点开软件都提醒
- 9 win10实时保护关不掉怎么办 win10实时保护关闭不了如何解决
- 10 win10把硬盘识别成移动硬盘怎么办 win10硬盘变成可移动设备处理方法
