win10打印机共享怎么设置 win10设置共享打印机的方法
更新时间:2023-12-12 09:55:01作者:zheng
我们可以将win10电脑已连接的打印机设备进行共享,让其他计算机不安装打印机也能够使用打印机,有些用户就想要在直接的win10电脑中设置共享打印机,但是却不知道win10设置共享打印机的方法,今天小编就教大家win10打印机共享怎么设置,如果你刚好遇到这个问题,跟着小编一起来操作吧。
推荐下载:win10系统64位
方法如下:
第一步,打开电脑上的“控制面板”
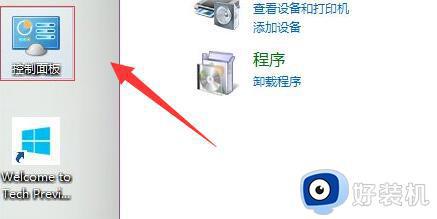
第二步,将右上角查看方式改为“小图标”
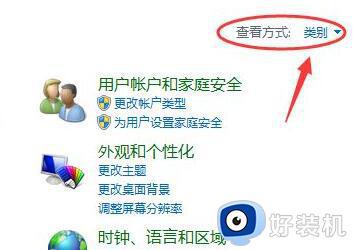
第三步,找到并打开其中的“设备和打印机”
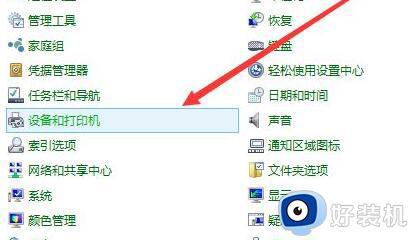
第四步,右键想要共享的打印机,选择“打印机属性”
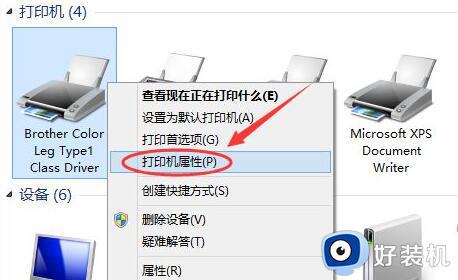
第五步,进入上方“共享”选项卡。
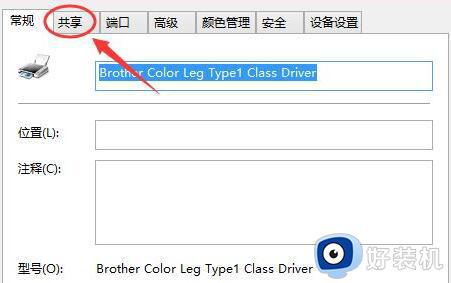
第六步,勾选“共享这台打印机”并设置共享名。
最后只要点击下方“确定”保存就可以完成共享设置了。
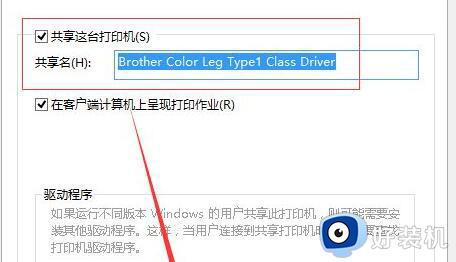

以上就是win10打印机共享怎么设置的全部内容,有遇到相同问题的用户可参考本文中介绍的步骤来进行修复,希望能够对大家有所帮助。
win10打印机共享怎么设置 win10设置共享打印机的方法相关教程
- win10共享不了打印机怎么办 win10无法共享打印机设置处理方法
- win10的打印机怎么共享给win7 win10打印机共享win7设置方法
- win10win7共享打印机设置教程 win7和win10共享打印机怎么设置
- win10系统怎么共享打印机 win10系统共享打印机设置教程
- 局域网共享打印机怎么连接win10 win10如何连接共享的网络打印机
- windows10系统打印机共享怎么使用 windows10设置打印机共享的方法
- 如何在w10上共享理光2014打印机 win10设置共享理光2014打印机的步骤
- 打印机局域网共享怎么设置win10 win10系统在局域网共享打印机的方法
- win10共享打印机连不上怎么办 win10共享打印机无法连接处理方法
- win10无法访问共享打印机怎么办 win10共享打印机提示无法访问解决方法
- win10右下角天气怎么关 win10删除电脑右下角天气显示的方法
- win10怎样关闭管理员账户 win10关闭管理员账户的详细方法
- win10系统如何退出S模式 win10系统快速退出S模式的方法
- win10c盘故障转储如何解决 win10c盘故障转储的解决方法
- win10电脑连接不可用有红叉什么原因 win10电脑连接不可用有红叉原因和解决方法
- win10怎样修改磁贴颜色 win10修改磁贴颜色的方法教程
win10教程推荐
- 1 win10右下角天气怎么关 win10删除电脑右下角天气显示的方法
- 2 win10删除文件需要管理员权限怎么办 win10删掉文件需要管理员权限处理方法
- 3 彻底关闭win10病毒和威胁防护的步骤 win10如何关闭病毒和威胁防护
- 4 win10进入桌面后鼠标一直转圈怎么回事 win10进桌面一直转圈怎么解决
- 5 win10桌面快捷图标出现白纸怎么回事 win10桌面快捷方式图标变成白板如何处理
- 6 win10计算器打不开怎么办 如何解决win10系统无法打开计算器
- 7 win10共享文件夹怎么在另一个电脑查看 win10共享文件夹另外一台电脑如何找到
- 8 win10关闭每次打开应用的通知设置方法 如何关闭win10每次点开软件都提醒
- 9 win10实时保护关不掉怎么办 win10实时保护关闭不了如何解决
- 10 win10把硬盘识别成移动硬盘怎么办 win10硬盘变成可移动设备处理方法
