win11如何取消自动更新 win11关闭自动更新功能如何操作
自动更新会将win11操作系统的版本自动更新到最新的版本,有些用户担心win11系统更新之后出现一些问题,想要将电脑的自动更新功能关闭,却不知道win11关闭自动更新功能如何操作,今天小编就教大家win11如何取消自动更新,如果你刚好遇到这个问题,跟着小编一起来操作吧。
推荐下载:w11系统下载
方法如下:
方案一:使用Windows设置关闭
1、按Win+I打开Windows设置页面。
2、单击“更新和安全”>“Windows更新”,然后在右侧详情页中选择“暂停更新7天”选项即可在此后7天内关闭Windows更新。
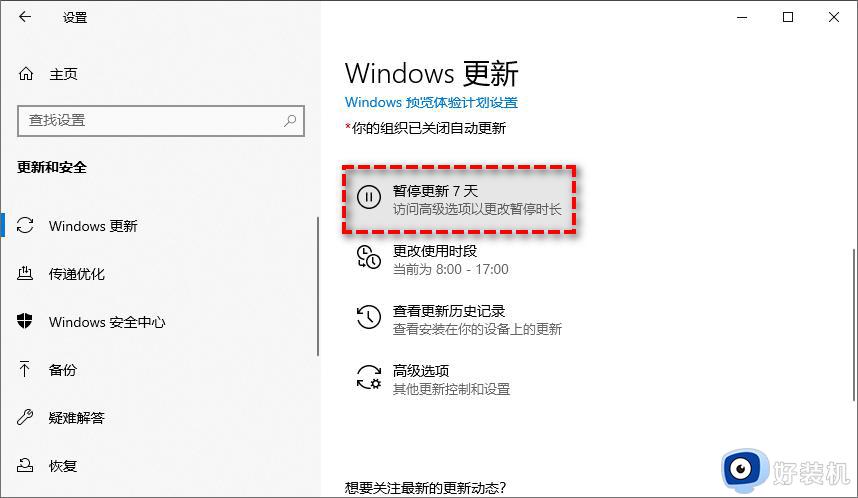
方案二:使用本地服务关闭
1、按Win+R输入services.msc并按Enter键打开服务页面。
2、在右侧列表中找到“Windows Update”选项,双击进入详细属性页面。将其启动类型配置为“禁用”,然后单击“应用”>“确定”即可关闭Windows自动更新。
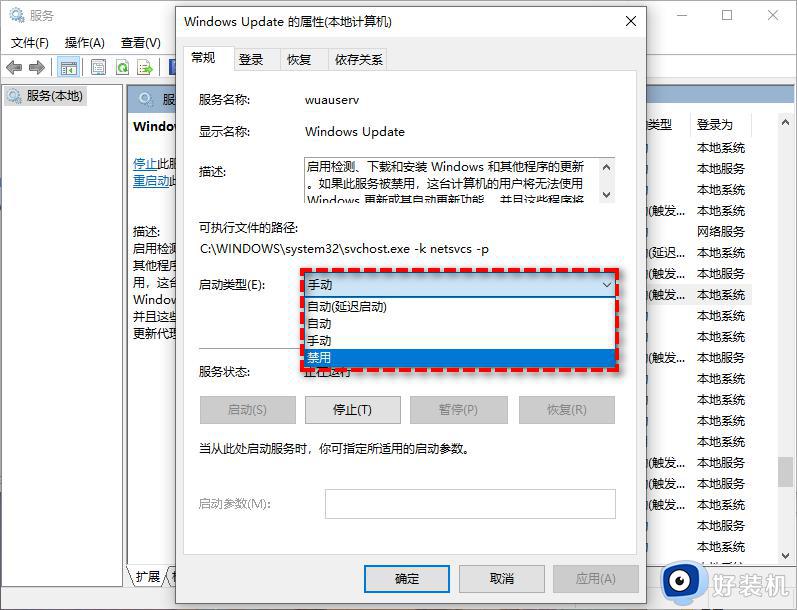
方案三:使用组策略编辑器关闭
1、按Win+R输入gpedit.msc并按Enter键打开本地组策略编辑器。
2、转到此路径:本地计算机策略>计算机配置>管理模板>Windows组件>Windows更新>适用于企业的Windows更新。
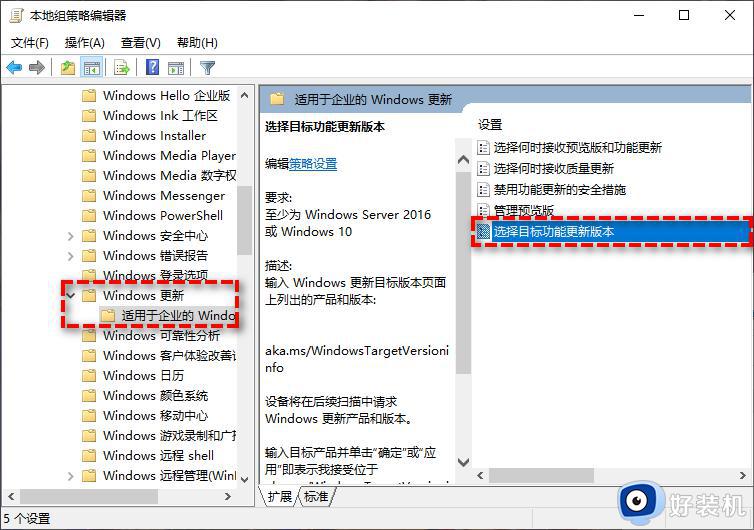
3. 双击此文件夹下的“选择目标功能更新版本”设置。
4. 在弹出窗口中将其配置为“已启用”,在左下方长条框中填入“20H1”(或者其他您想停留的Windows10版本),然后单击“应用”>“确定”即可。
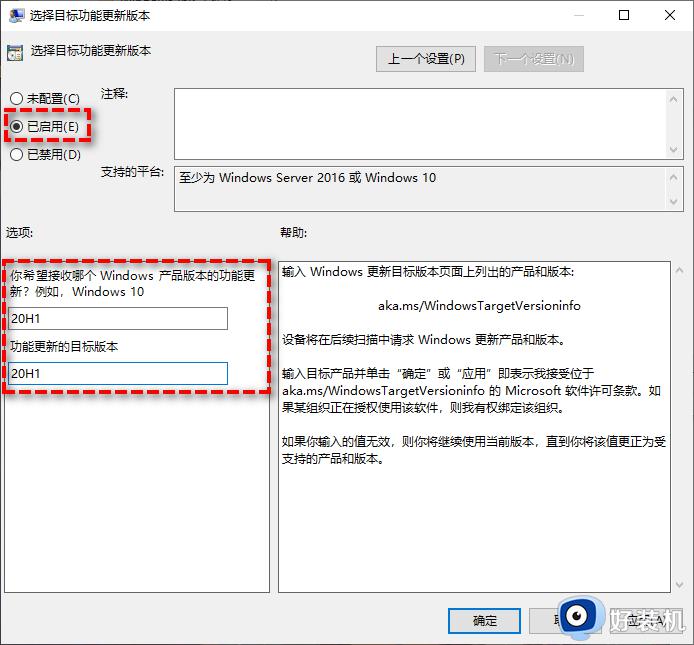
5. 关闭本地组策略编辑器,重启计算机即可彻底停止Win11更新。
方案四:使用注册表编辑器关闭
1、按Win+R输入regedit并按Enter键打开注册表编辑器。
2、导航到此路径:HKEY_LOCAL_MACHINESOFTWAREPoliciesMicrosoftWindows。
3、右键单击Windows文件夹,选择“新建”>“项”,然后将其命名为“WindowsUpdate”。
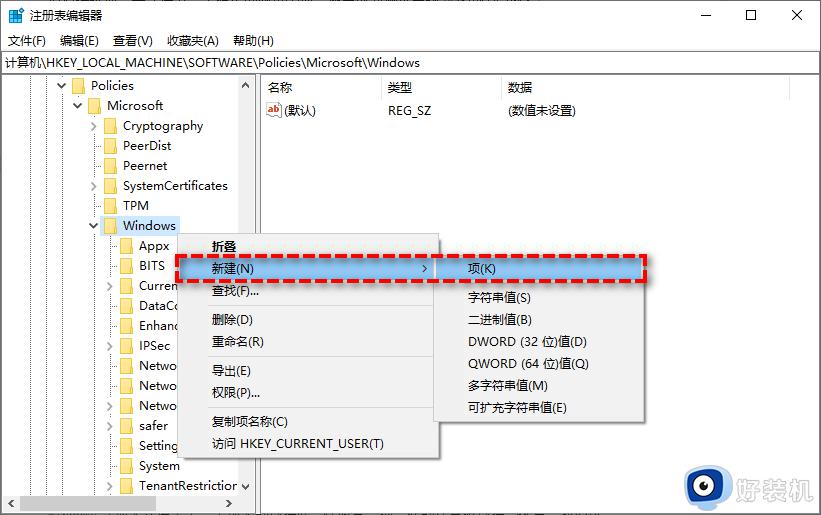
4、右键单击新建的WindowsUpdate文件夹,选择“新建”》“项”,然后将其命名为“AU”。
5、在新建的AU文件夹右侧空白页面中右键单击并选择“新建”》“DWORD(32位)值”,然后将其命名为“NoAutoUpdate”。
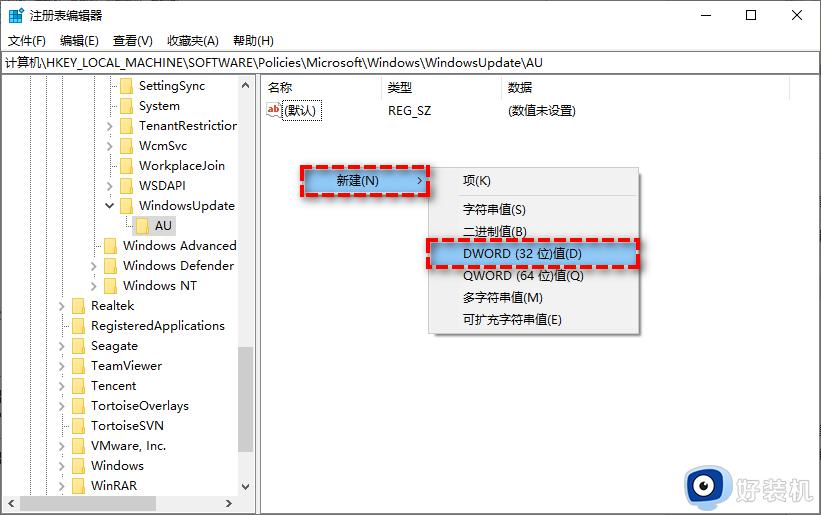
6、双击新建的NoAutoUpdate,在弹出窗口中将其数值数据从0更改为1,然后单击“确定”。
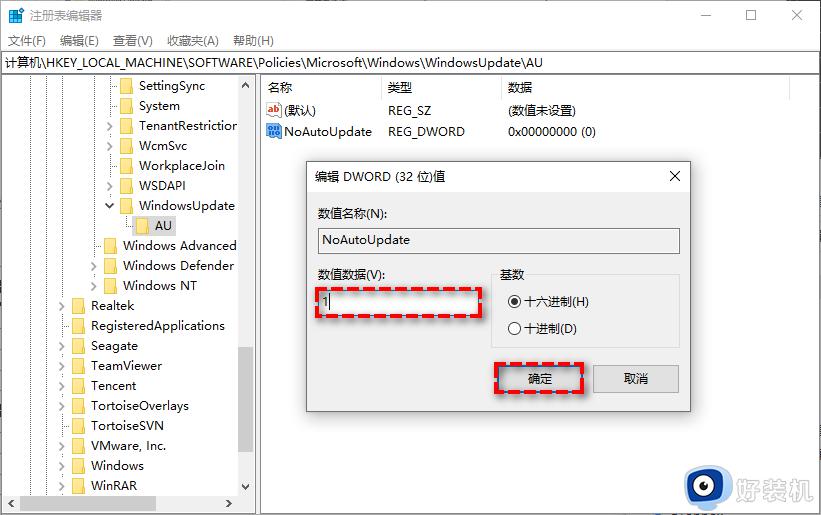
7、关闭注册表编辑器,重启计算机即可彻底关闭Windows更新。
以上就是win11如何取消自动更新的全部内容,有遇到相同问题的用户可参考本文中介绍的步骤来进行修复,希望能够对大家有所帮助。
win11如何取消自动更新 win11关闭自动更新功能如何操作相关教程
- win11如何取消自动更新 关闭win11自动更新的操作方法
- win11如何取消自动更新 win11怎么取消自动更新
- win11自动更新怎么取消 win11如何关闭自动更新服务
- win11如何关闭windows更新 win11系统怎么取消自动更新
- windowsupdate怎么关闭 win11如何禁用windowsupdate
- win11怎么永久暂停系统更新 如何取消win11更新
- win11取消更新的方法 w11怎么关闭电脑自动更新
- win11自动更新的关闭教程 win11怎么关闭自动更新
- windows11如何关闭系统更新 windows11怎么取消自动更新
- 怎么关闭win11系统的自动更新功能 如何关闭win11系统自动更新
- win11系统怎样提升下载速度 win11系统提升下载速度两种解决方法
- win11鼠标不受控制乱跳怎么回事 win11鼠标不受控制乱跳原因和解决方法
- 电脑麦克风权限怎么打开win11 win11系统麦克风权限在哪设置
- win11正式版绕过tmp2.0安装教程 win11如何绕过tpm2.0升级
- win11提示无法安装程序包如何解决 win11提示无法安装程序包的解决方法
- win11打游戏任务栏一直弹出怎么回事 win11打游戏任务栏一直弹出的解决方法
win11教程推荐
- 1 win11任务栏图标全部显示的方法 win11任务栏怎么显示全部图标
- 2 win11病毒和威胁防护打不开怎么回事 win11病毒和威胁防护开不了如何解决
- 3 win11找不到支持windowshello人脸的摄像头怎么解决
- 4 windows11怎么退出微软账户 win11如何退出Microsoft账户
- 5 win11自带输入法怎么打特殊符号 win11微软输入法的特殊符号在哪里
- 6 win11自动禁用输入法怎么办 win11已禁用输入法解决方法
- 7 win11自动开关机在哪里设置 win11计算机定时开关机设置方法
- 8 win11怎么隐藏输入法状态栏 win11如何隐藏输入法图标
- 9 windows11怎么改中文 windows11如何设置中文
- 10 win11重置未进行任何更改怎么办 win11重置提示未进行任何更改解决方法
