怎样关闭windows11自动更新 windows11自动更新在哪里关闭
当前微软推出的windows11正式版系统运行还不是很稳定,因此需要定期通过发送的更新推送来修复,可是有些用户担心更新后的windows11系统会有新的问题,因此就想要将自动更新功能关闭,可是windows11自动更新在哪里关闭呢?这里小编就给大家带来关闭windows11自动更新设置方法。
具体方法:
方法一、
1、首先点击开始,在开始菜单中找到“设置”;
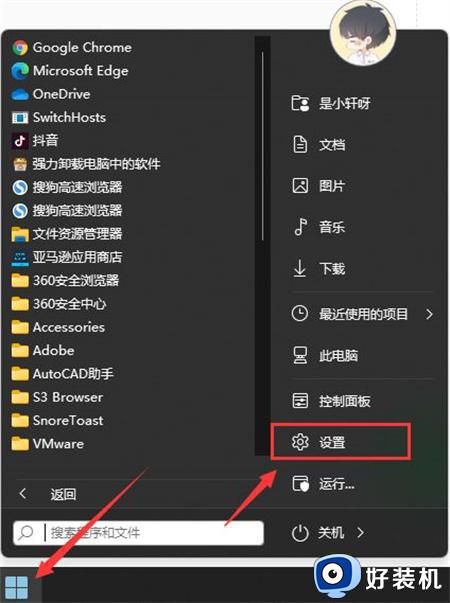
2、进入设置页面,点击左边的“windows更新”选项;
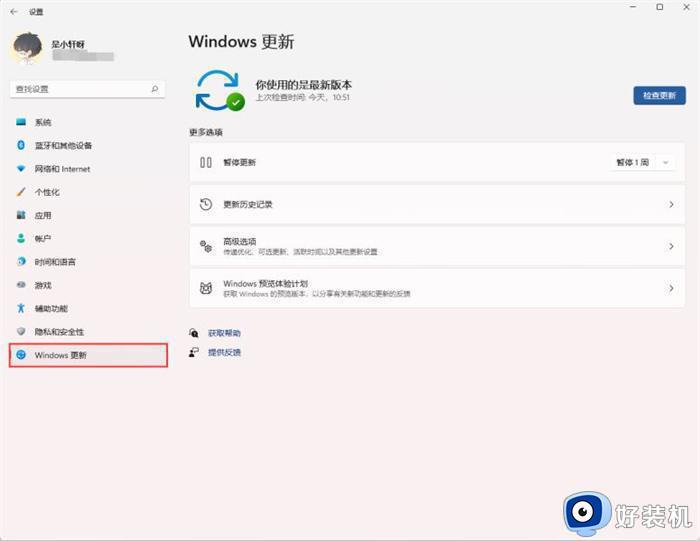
3、进入后在windows更新页面,点击“暂停更新”。选择暂停的时间,就可以暂时关闭win11的自动更新了。
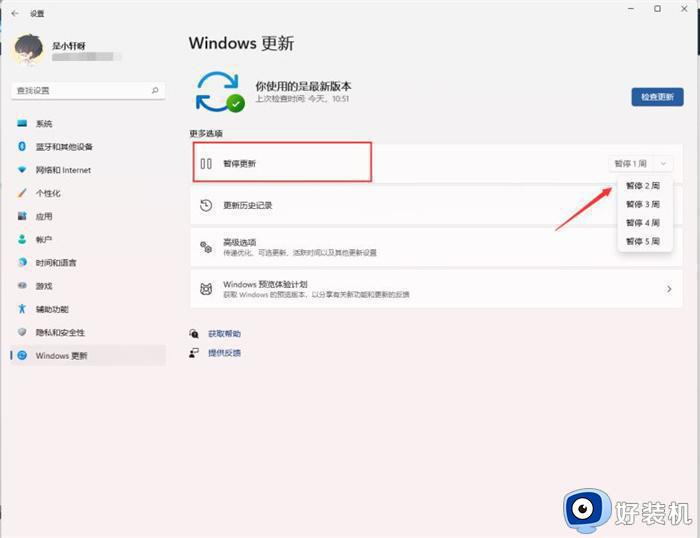
方法二、
1、在键盘上按下win+r调出运行窗口;

2、在运行窗口中输入services.msc按下回车键确认即可打开“服务”;
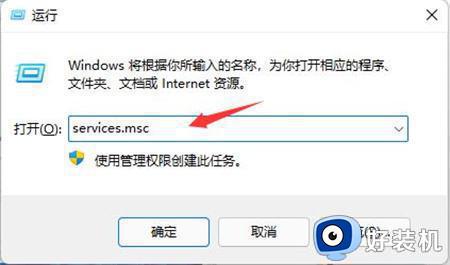
3、在服务右侧下拉找到“windows update”,双击打开;
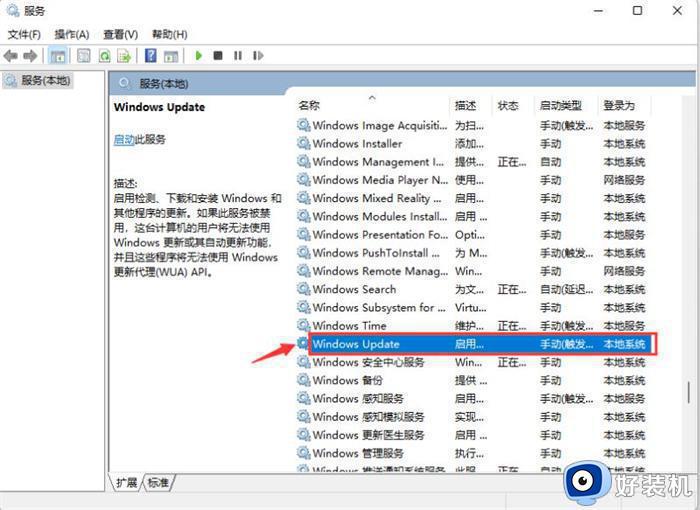
4、接着将“启动类型”改为“禁用”,再点击“停止”,最后点击确定即可。
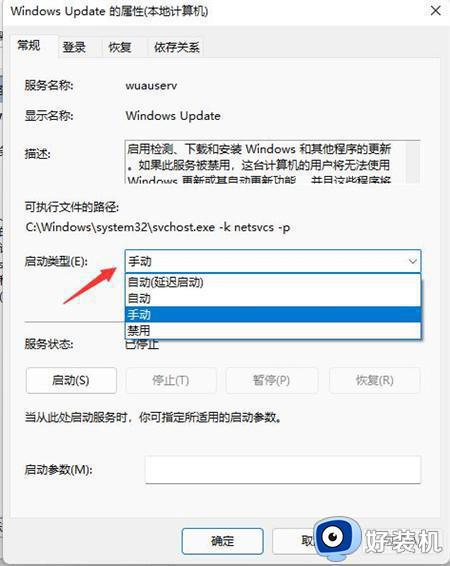
方法三、
1、如果使用的是win11专业版或者是更高版本,则可以使用组策略来禁用自动更新。首先点击开始按钮,输入gpedit.msc,点击选择最上方的结果;
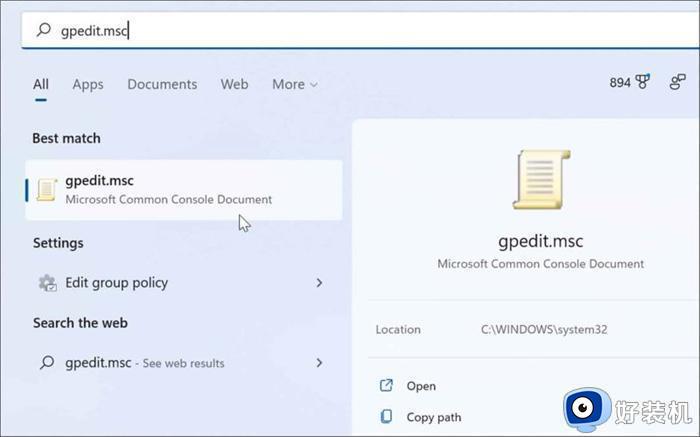
2、本地组策略编辑器打开时,转到以下路径:
ComputerConfiguration》AdministrativeTemplates》WindowsComponents》WindowsUpdate》Manageenduserexperience
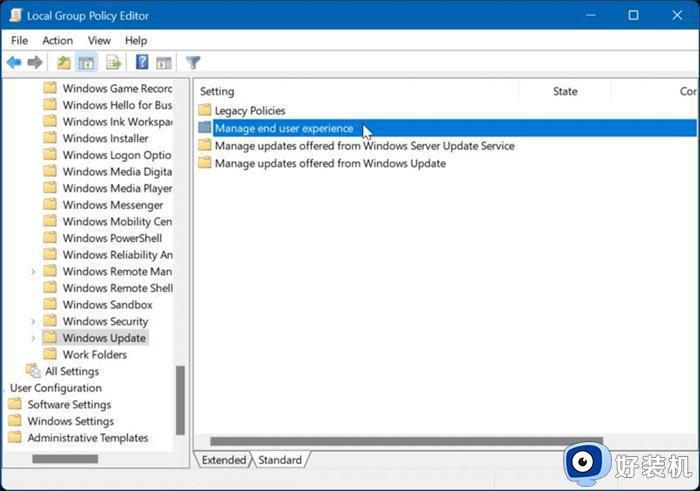
3、点击配置自动更新策略;
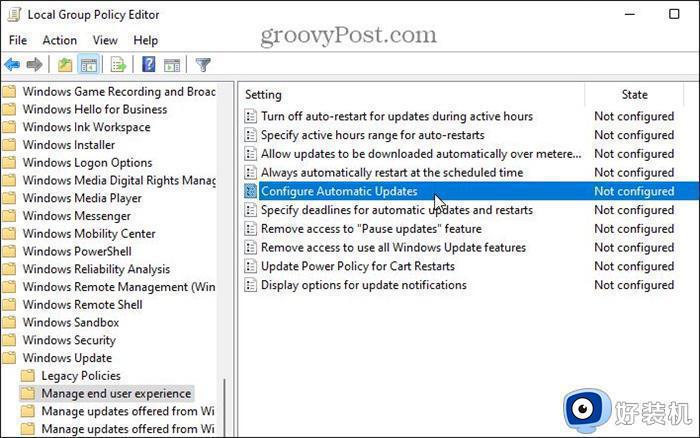
4、点击已禁用选项以永久关闭Windows11的自动更新;
5、最后点击屏幕底部的确定即可。
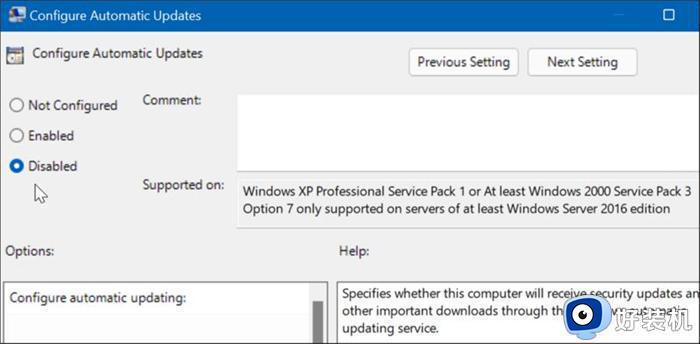
以上就是小编给大家分享的关闭windows11自动更新设置方法了,还有不清楚的用户就可以参考一下小编的步骤进行操作,希望本文能够对大家有所帮助。
怎样关闭windows11自动更新 windows11自动更新在哪里关闭相关教程
- 彻底关闭windows11自动更新步骤 windows11系统怎么关闭自动更新
- windows11家庭版关闭自动更新设置步骤 windows10家庭版怎么关闭自动更新
- windows11停止自动更新的方法 win11怎样关闭自动更新
- windows11如何关闭系统更新 windows11怎么取消自动更新
- 怎么关闭win11系统更新 windows11怎么关掉自动更新
- 怎么阻止windows11自动更新 win11永久关闭自动更新的方法
- windows11如何取消自动更新 windows11系统怎么关闭自动更新
- windows11永久关闭自动更新设置方法 怎么取消windows11自动更新
- windows11永久关闭更新的方法 windows11更新怎么永久关闭
- windows11怎么禁止更新 win11怎么关闭自动更新
- 戴尔电脑开盖开机怎么关闭win11 dell笔记本开盖开机怎么取消win11
- 戴尔电脑windows11怎么退回windows10 戴尔win11退回win10系统的步骤
- 戴尔windows11如何分盘?win11戴尔电脑硬盘分区教程
- 戴尔windows11触摸板用不了怎么办 戴尔win11触摸板没反应失灵如何处理
- 从windows11还原到windows10的步骤 如何将Windows 11系统恢复为win10
- win11桌面图标间隔大怎么解决 重新调节win11桌面图标间隔的方法
win11教程推荐
- 1 win11怎么设置局域网共享文件夹 win11局域网如何设置共享文件夹
- 2 不支持的cpu怎么升级win11 win11安装提示cpu不支持如何解决
- 3 win11正在准备自动修复卡住一直转圈无法开机处理方法
- 4 win11找不到摄像头设备怎么办 win11电脑未检测到摄像头处理方法
- 5 笔记本从win11还原到win10的方法 笔记本win11怎么恢复到win10
- 6 win11照片预览不显示怎么办 win11照片不显示预览如何解决
- 7 笔记本电脑升级win11触摸板失灵怎么办 win11笔记本电脑触摸板用不了修复方法
- 8 windows11自带虚拟机怎么使用 win11自带的虚拟机使用教程
- 9 windows11自带的游戏在哪里 win11如何调出电脑自带游戏
- 10 win11字体库在哪里 windows11字体文件在哪
