windows11家庭版关闭自动更新设置步骤 windows10家庭版怎么关闭自动更新
目前用户使用的windows11家庭版系统运行还不是很稳定,因此微软也时常会发现更新推送,用户在通过对windows11系统更新之后也能够修复存在的一些,同时也会有新的功能加入,可是windows10家庭版怎么关闭自动更新呢?这里小编就来教大家windows11家庭版关闭自动更新设置步骤。
具体方法:
方法一、
1、打开服务列表
打开运行,输入services.msc打开服务列表。
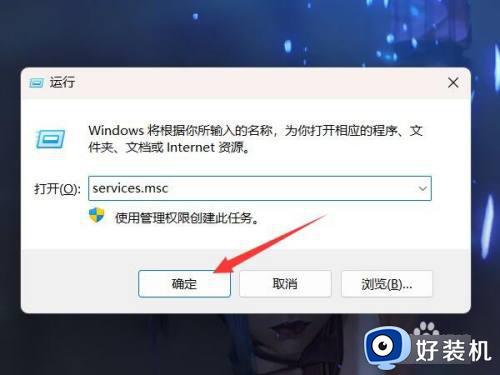
2、找到更新服务
在服务列表中找到windows更新服务。
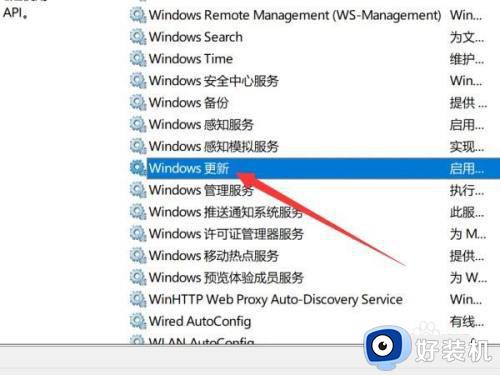
3、打开属性
右键更新服务,点击打开属性。
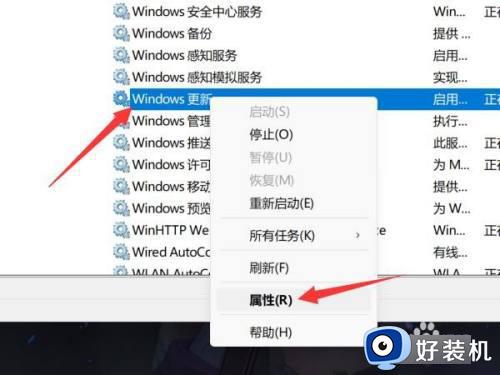
4、设置禁用
将启动类型设置为禁用即可。
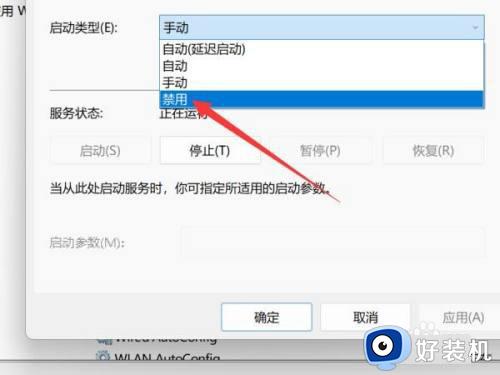
方法二、
1、选择更新设置
打开设置,选择左侧的windows更新选项。
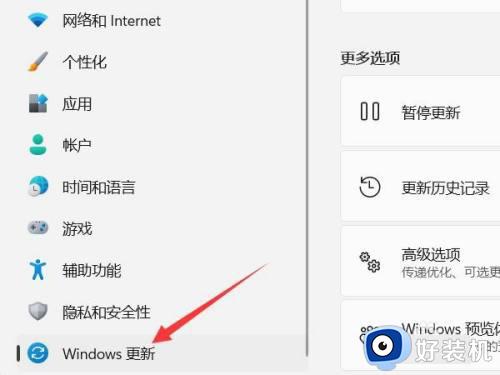
2、找到暂停更新
在更新设置中找到暂停更新选项。
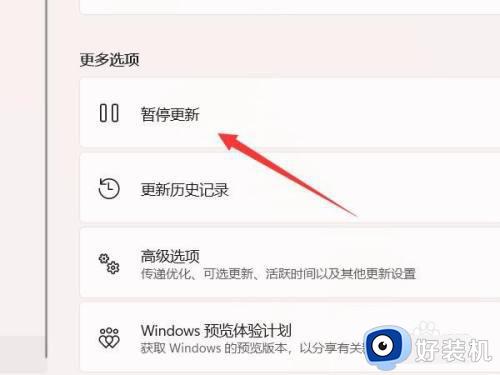
3、暂停更新
点击右侧的暂停一周即可。
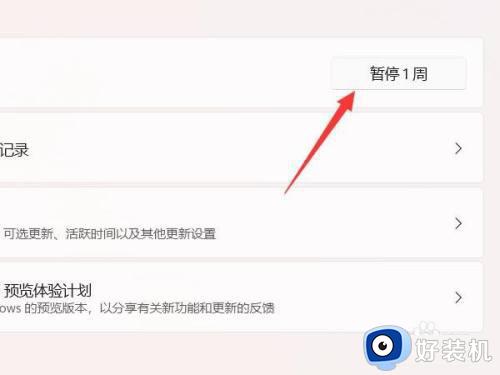
方法三、
1、打开本地组策略
打开运行,输入gpedit.msc并点击确定。
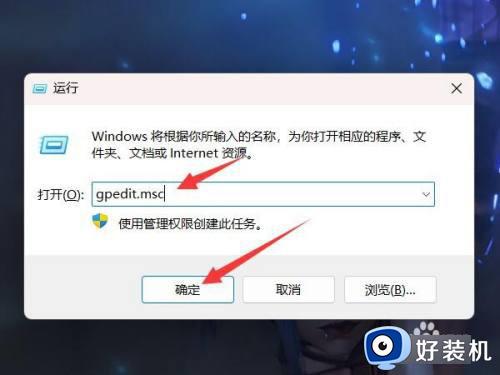
2、打开管理模板
找到计算机配置中的管理模板,点击打开·。
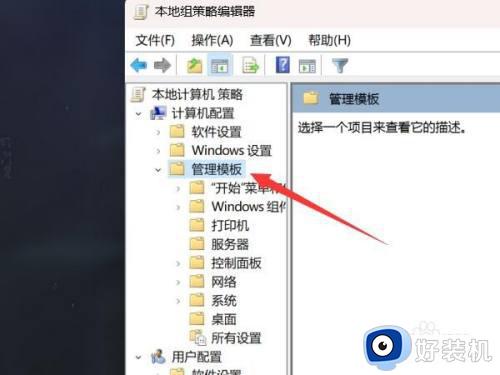
3、打开windows组件
找到windows组件选项,点击展开。
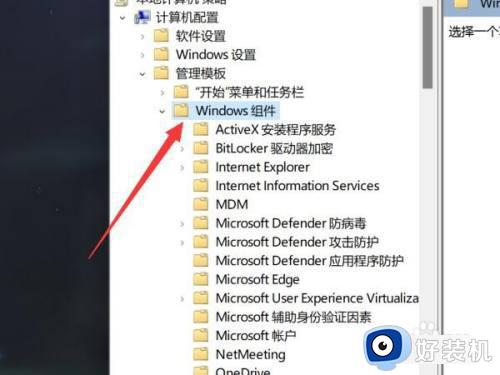
4、打开windows更新
找到windows更新文件夹,点击打开。
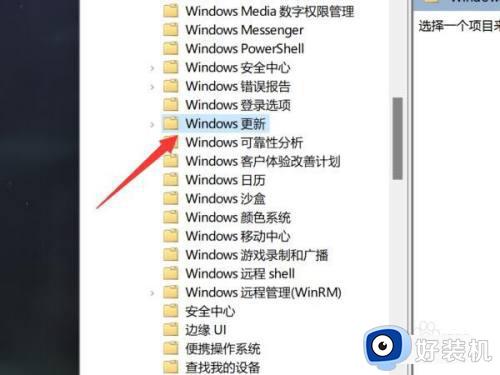
5、打开用户体验管理
在右侧找到管理用户最终体验,双击打开。
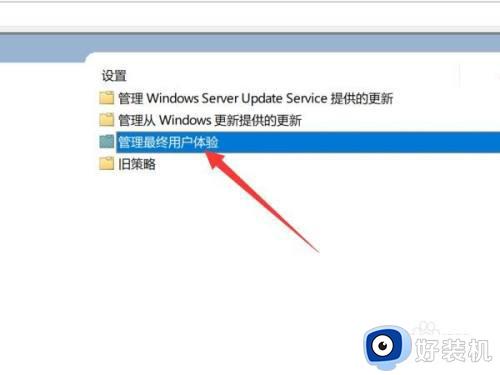
6、打开更新配置
找到配置自动更新,双击打开。
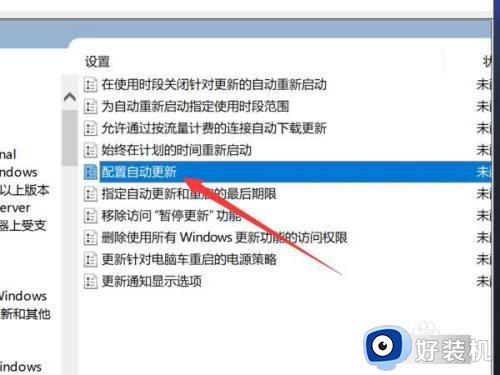
7、禁用自动更新
在左上角设置为禁用并点击确定即可。
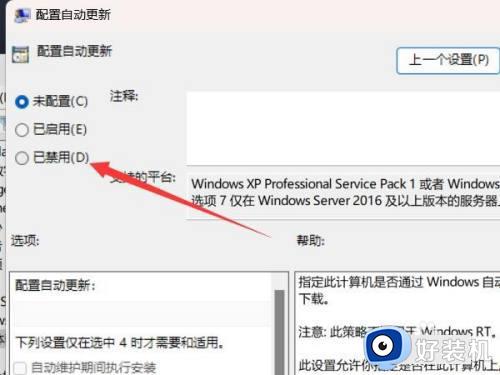
本文就是小编给大家介绍的windows11家庭版关闭自动更新设置步骤了,还有不懂得用户就可以根据小编的方法来操作吧,希望本文能够对大家有所帮助。
windows11家庭版关闭自动更新设置步骤 windows10家庭版怎么关闭自动更新相关教程
- 彻底关闭windows11自动更新步骤 windows11系统怎么关闭自动更新
- 怎样关闭windows11自动更新 windows11自动更新在哪里关闭
- 永久关闭win11自动更新设置步骤 永久关闭win11自动更新怎么关闭
- windows11停止自动更新的方法 win11怎样关闭自动更新
- 怎么关闭win11系统更新 windows11怎么关掉自动更新
- win11怎么关闭系统自动更新 win11关闭自动更新的步骤
- windows11永久关闭自动更新设置方法 怎么取消windows11自动更新
- windows11如何取消自动更新 windows11系统怎么关闭自动更新
- windows11如何关闭系统更新 windows11怎么取消自动更新
- win11如何永久关闭更新 win11永久关闭系统更新的步骤
- win11正在进行更新100%不动怎么办 win11卡在正在进行更新100%处理方法
- win11帧数显示怎么设置 win11自带的帧数显示设置方法
- win11照片预览不显示怎么办 win11照片不显示预览如何解决
- win11找不到edge浏览器怎么办 win11电脑找不到edge浏览器处理方法
- 安装win11最低配置要求是什么 安装win11最低配置介绍
- 安装win11重启蓝屏怎么修复 win11装好重启蓝屏的解决方法
win11教程推荐
- 1 win11照片预览不显示怎么办 win11照片不显示预览如何解决
- 2 笔记本电脑升级win11触摸板失灵怎么办 win11笔记本电脑触摸板用不了修复方法
- 3 windows11自带虚拟机怎么使用 win11自带的虚拟机使用教程
- 4 windows11自带的游戏在哪里 win11如何调出电脑自带游戏
- 5 win11字体库在哪里 windows11字体文件在哪
- 6 windows11桌面添加日历怎么设置?win11如何将日历添加到电脑桌面上去
- 7 win11怎么设置亮度自动调节 win11自动亮度开关在哪里
- 8 win11怎么一直显示更多选项菜单 win11右键菜单显示更多选项设置方法
- 9 win11任务栏图标全部显示的方法 win11任务栏怎么显示全部图标
- 10 win11病毒和威胁防护打不开怎么回事 win11病毒和威胁防护开不了如何解决
