windows11停止自动更新的方法 win11怎样关闭自动更新
在windows11系统中,有一个自动更新功能,只要有新更新出现就会自动进行更新,但是很多人并不喜欢这个功能,就想要进行停止,那么win11怎样关闭自动更新呢?方法有很多种,比如可以通过系统设置、服务、本地组策略等方法来关闭,下文就教大家windows11停止自动更新的方法吧。
方法如下:
方法一、
1、打开服务列表
打开运行,输入services.msc打开服务列表。
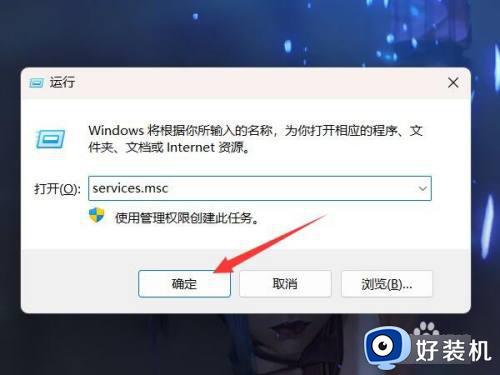
2、找到更新服务
在服务列表中找到windows更新服务。
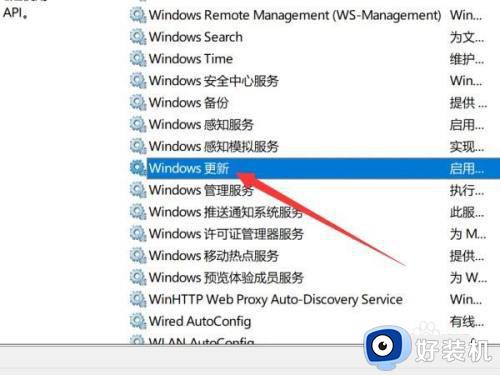
3、打开属性
右键更新服务,点击打开属性。
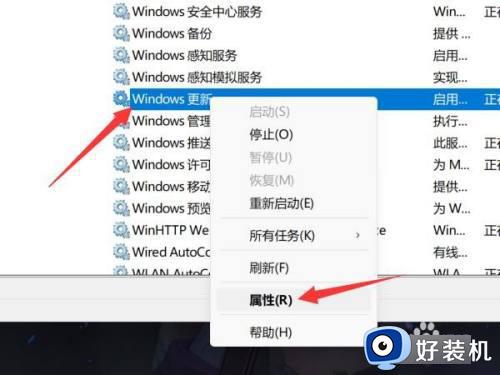
4、设置禁用
将启动类型设置为禁用即可。
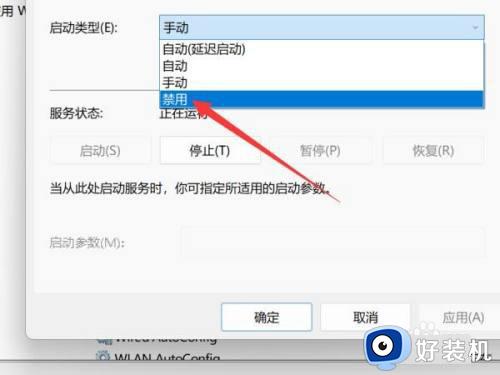
方法二、
1、选择更新设置
打开设置,选择左侧的windows更新选项。
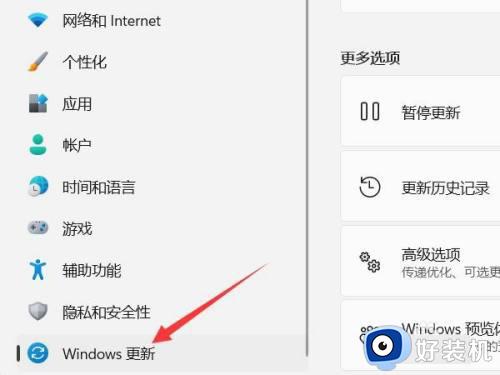
2、找到暂停更新
在更新设置中找到暂停更新选项。
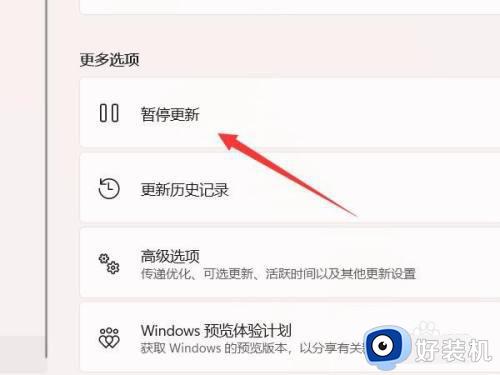
3、暂停更新
点击右侧的暂停一周即可。
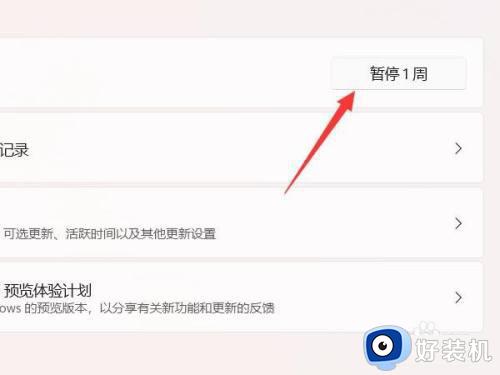
方法三、
1、打开本地组策略
打开运行,输入gpedit.msc并点击确定。
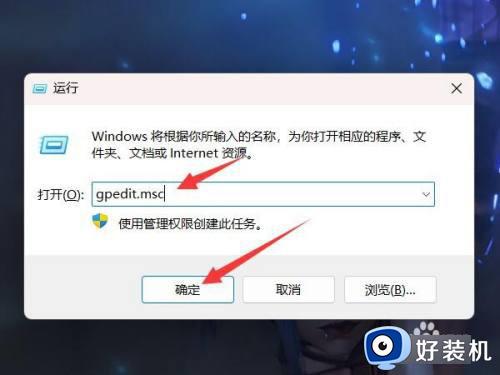
2、打开管理模板
找到计算机配置中的管理模板,点击打开·。
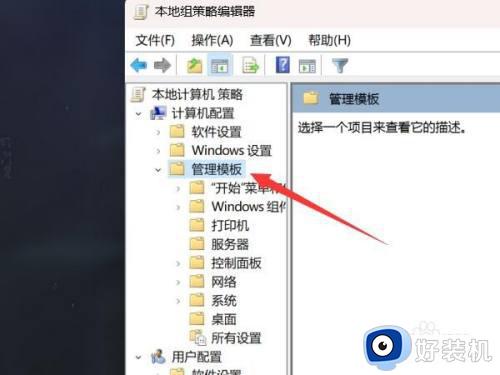
3、打开windows组件
找到windows组件选项,点击展开。
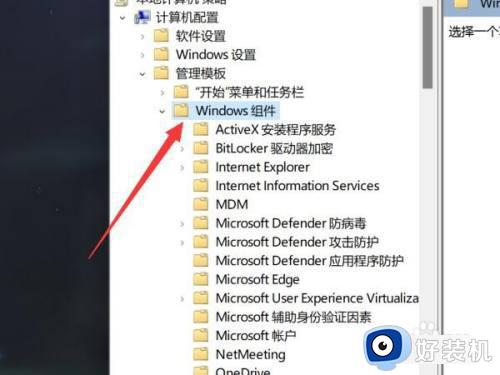
4、打开windows更新
找到windows更新文件夹,点击打开。
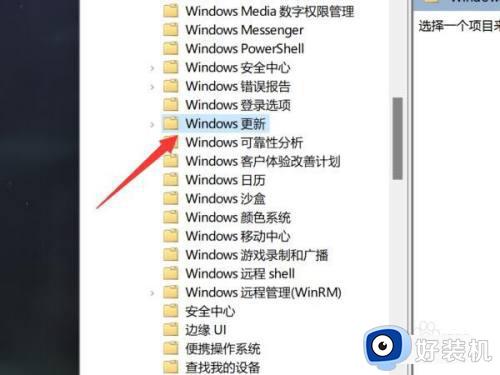
5、打开用户体验管理
在右侧找到管理用户最终体验,双击打开。
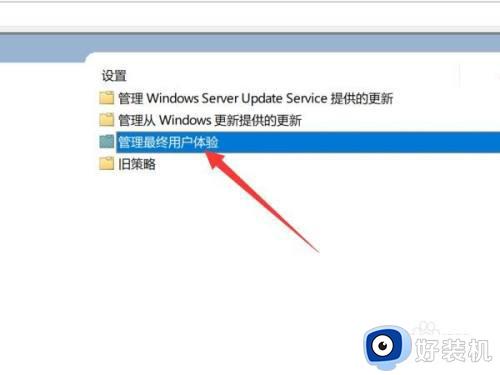
6、打开更新配置
找到配置自动更新,双击打开。
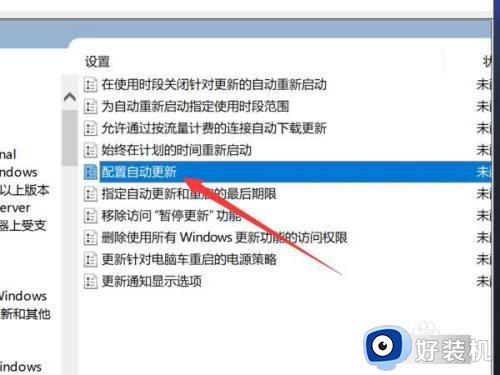
7、禁用自动更新
在左上角设置为禁用并点击确定即可。
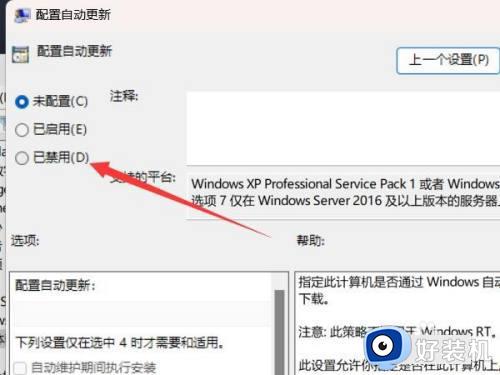
以上给大家介绍的就是win11关闭自动更新的几种方法,有需要的小伙伴们可以尝试上述方法步骤来进行关闭,希望可以帮助到大家。
windows11停止自动更新的方法 win11怎样关闭自动更新相关教程
- windows11停止更新怎么设置 如何关闭windows11自动更新功能
- 怎么阻止windows11自动更新 win11永久关闭自动更新的方法
- windows11停止更新怎么设置 如何设置停止windows11自动更新
- windows11怎么禁止更新 win11怎么关闭自动更新
- 怎么停止windows11自动更新 如何停止电脑windows11更新系统
- 怎样关闭windows11自动更新 windows11自动更新在哪里关闭
- 怎么关闭win11系统更新 windows11怎么关掉自动更新
- win11怎么停止系统更新 win11如何取消暂停更新
- 电脑自动更新win11怎么关闭 最新关闭win11自动更新的方法2024
- win11如何关闭暂停更新 关闭win11暂停更新的方法教程
- windows11怎么退回win10 win11退回windows10的步骤
- windows11怎么退出微软账户 win11如何退出Microsoft账户
- windows11怎么锁定桌面图标?win11如何锁定电脑桌面图标
- windows11怎么退出管理员账户 win11退出管理员账户步骤
- win11电脑怎样调双声道 win11设置调双声道的方法
- 电脑散热器声音很大怎么办win11 win11电脑风扇太吵了怎么降低噪音
win11教程推荐
- 1 windows11怎么退出微软账户 win11如何退出Microsoft账户
- 2 win11自带输入法怎么打特殊符号 win11微软输入法的特殊符号在哪里
- 3 win11自动禁用输入法怎么办 win11已禁用输入法解决方法
- 4 win11自动开关机在哪里设置 win11计算机定时开关机设置方法
- 5 win11怎么隐藏输入法状态栏 win11如何隐藏输入法图标
- 6 windows11怎么改中文 windows11如何设置中文
- 7 win11重置未进行任何更改怎么办 win11重置提示未进行任何更改解决方法
- 8 win11桌面改win10风格设置方法 win11布局怎么改成win10风格
- 9 win11怎么跳过添加微软账户 win11新系统如何跳过添加账户
- 10 windows11许可证即将过期怎么激活 win11你的Windows许可证即将过期如何解决
