永久关闭win11自动更新设置步骤 永久关闭win11自动更新怎么关闭
当前微软发布的win11系统时间不久,因此运行还不是很稳定,很多用户难免会遇到电脑运行时弹出微软更新提示窗口,可是一些用户对于当前win11系统版本非常满意的情况下也想要进行更新,对此永久关闭win11自动更新怎么关闭呢?下面小编就来教大家永久关闭win11自动更新设置步骤。
推荐下载:最新win11下载
具体方法:
方案一:使用Windows设置关闭
1、按Win+I打开Windows设置页面。
2、单击“更新和安全”>“Windows更新”,然后在右侧详情页中选择“暂停更新7天”选项即可在此后7天内关闭Windows更新。
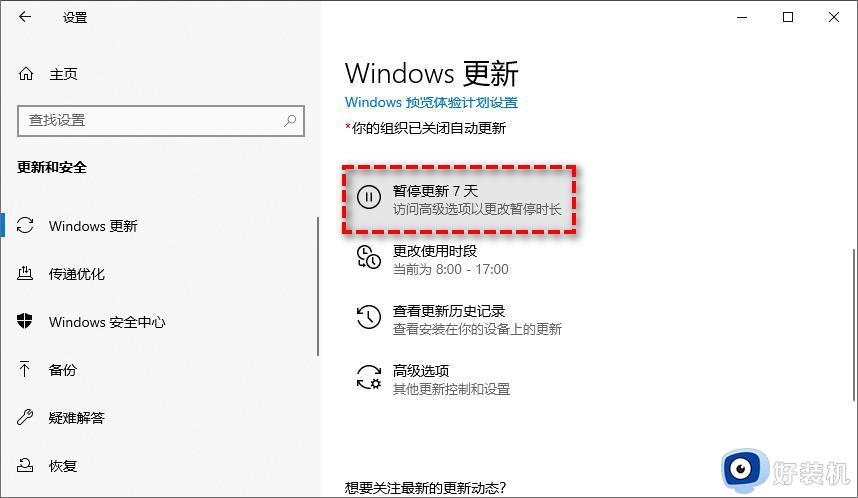
方案二:使用本地服务关闭
1、按Win+R输入services.msc并按Enter键打开服务页面。
2、在右侧列表中找到“Windows Update”选项,双击进入详细属性页面。将其启动类型配置为“禁用”,然后单击“应用”>“确定”即可关闭Windows自动更新。
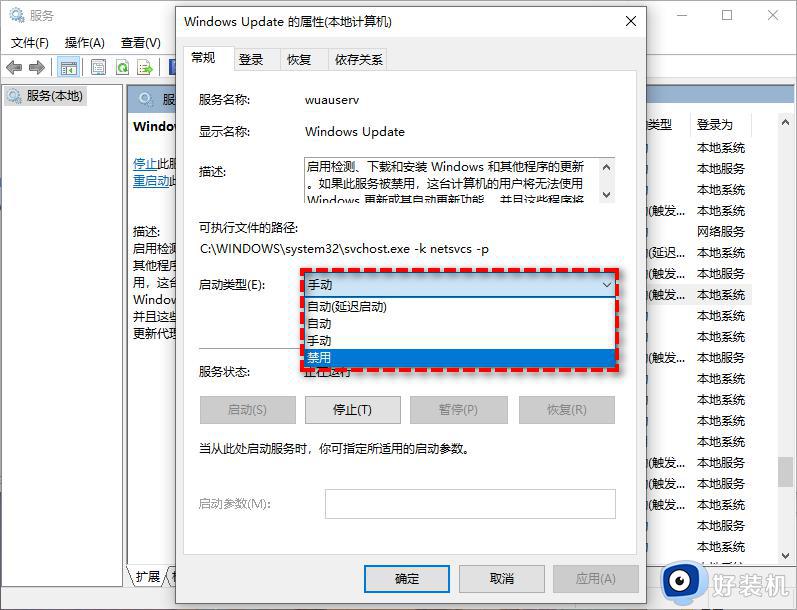
方案三:使用组策略编辑器关闭
1、按Win+R输入gpedit.msc并按Enter键打开本地组策略编辑器。
2、转到此路径:本地计算机策略>计算机配置>管理模板>Windows组件>Windows更新>适用于企业的Windows更新。
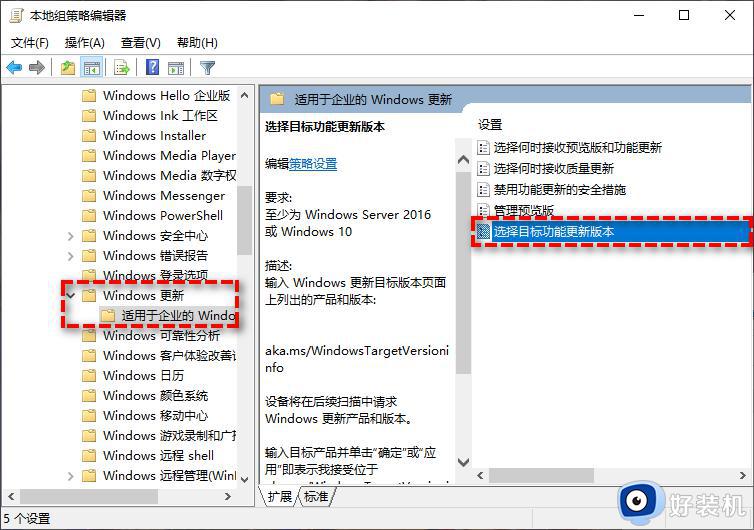
3. 双击此文件夹下的“选择目标功能更新版本”设置。
4. 在弹出窗口中将其配置为“已启用”,在左下方长条框中填入“20H1”(或者其他您想停留的Windows10版本),然后单击“应用”>“确定”即可。
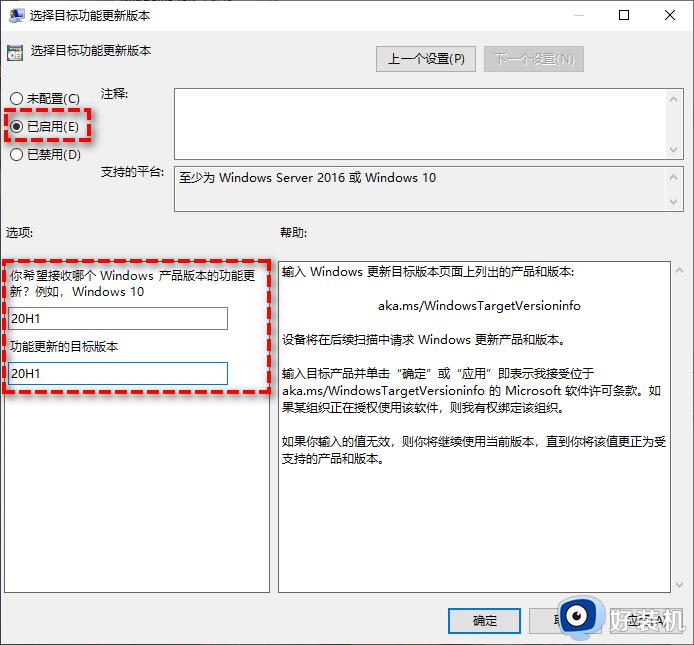
5. 关闭本地组策略编辑器,重启计算机即可彻底停止Win11更新。
方案四:使用注册表编辑器关闭
1、按Win+R输入regedit并按Enter键打开注册表编辑器。
2、导航到此路径:HKEY_LOCAL_MACHINESOFTWAREPoliciesMicrosoftWindows。
3、右键单击Windows文件夹,选择“新建”>“项”,然后将其命名为“WindowsUpdate”。
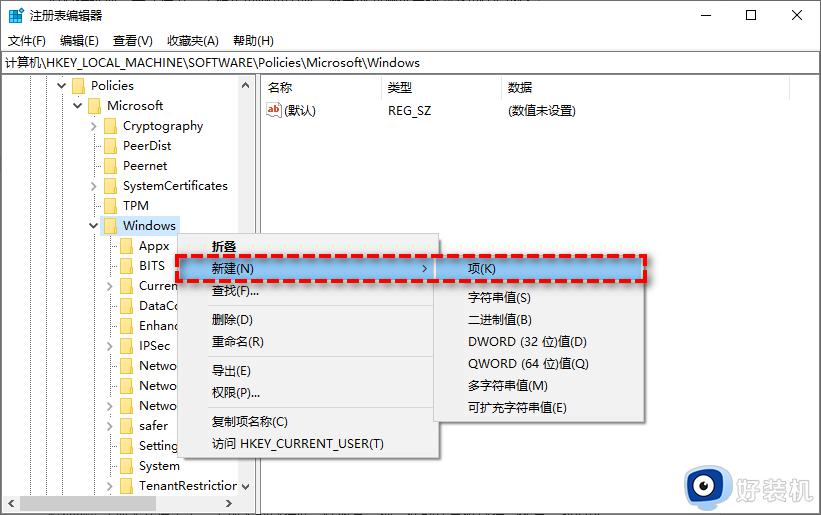
4、右键单击新建的WindowsUpdate文件夹,选择“新建”》“项”,然后将其命名为“AU”。
5、在新建的AU文件夹右侧空白页面中右键单击并选择“新建”》“DWORD(32位)值”,然后将其命名为“NoAutoUpdate”。
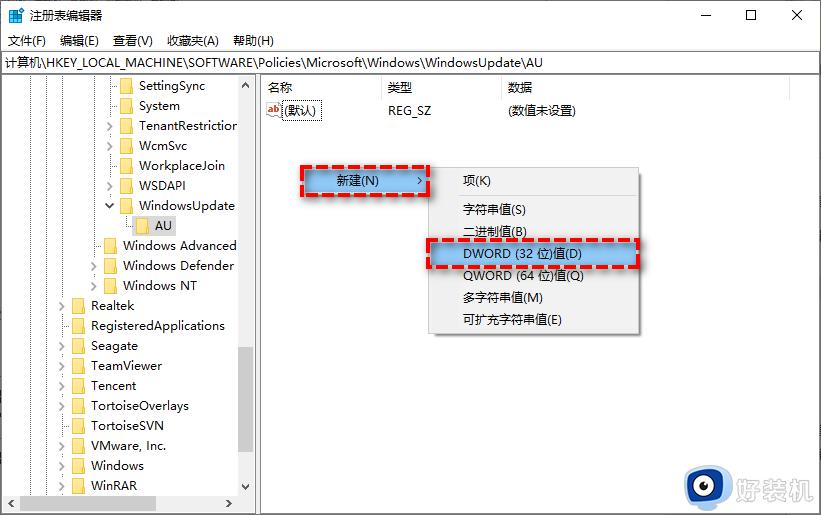
6、双击新建的NoAutoUpdate,在弹出窗口中将其数值数据从0更改为1,然后单击“确定”。
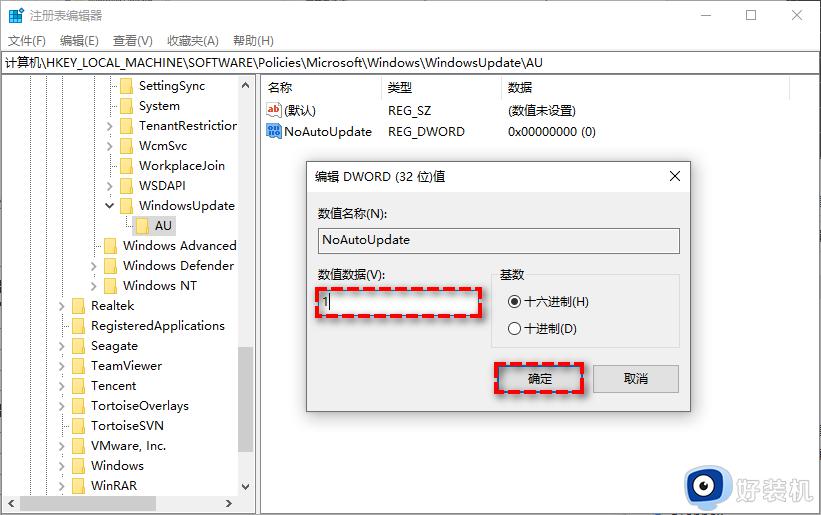
7、关闭注册表编辑器,重启计算机即可彻底关闭Windows更新。
上述就是小编告诉大家的永久关闭win11自动更新设置步骤了,还有不清楚的用户就可以参考一下小编的步骤进行操作,希望本文能够对大家有所帮助。
永久关闭win11自动更新设置步骤 永久关闭win11自动更新怎么关闭相关教程
- win11如何永久关闭更新 win11永久关闭系统更新的步骤
- win11自动更新永久关闭设置方法 win11怎么关闭系统自动更新
- win11永久关闭系统更新设置方法 win11怎么关闭系统自动更新
- win11永久关闭更新的方法 win11怎么永久关闭更新
- win11如何永久关闭更新 win11怎么永久关闭更新
- win11怎样永久关闭更新 win11自动更新的禁用教程
- win11如何永久关闭更新 win11怎么关闭自动更新功能
- win11永久关闭自动更新的方法 win11如何永久关闭自动更新
- 怎么阻止windows11自动更新 win11永久关闭自动更新的方法
- windows11永久关闭更新的方法 windows11更新怎么永久关闭
- windows11找不到gpedit怎么办 windows11找不到文件gpedit.msc如何处理
- thinkpad可以支持win11系统吗 thinkpad安装win11系统的详细教程
- win11任务栏图标全部显示的方法 win11任务栏怎么显示全部图标
- windows11账户权限设置步骤 win11如何设置用户权限
- windows11账户名怎么改?如何修改win11用户名
- win11杜比音效显示未插耳机如何解决 win11杜比音效显示未插耳机三种解决方法
win11教程推荐
- 1 win11任务栏图标全部显示的方法 win11任务栏怎么显示全部图标
- 2 win11病毒和威胁防护打不开怎么回事 win11病毒和威胁防护开不了如何解决
- 3 win11找不到支持windowshello人脸的摄像头怎么解决
- 4 windows11怎么退出微软账户 win11如何退出Microsoft账户
- 5 win11自带输入法怎么打特殊符号 win11微软输入法的特殊符号在哪里
- 6 win11自动禁用输入法怎么办 win11已禁用输入法解决方法
- 7 win11自动开关机在哪里设置 win11计算机定时开关机设置方法
- 8 win11怎么隐藏输入法状态栏 win11如何隐藏输入法图标
- 9 windows11怎么改中文 windows11如何设置中文
- 10 win11重置未进行任何更改怎么办 win11重置提示未进行任何更改解决方法
