win10锁屏后黑屏无法唤醒怎么办 win10锁屏后无法唤醒屏幕修复方法
更新时间:2023-07-20 09:55:04作者:xinxin
当用户在操作win10电脑需要离开一会时,我们可以可以设置自动锁屏界面来保护个人隐私,可是当用户想要重新唤醒黑屏中的win10系统锁屏界面时,却出现了总是无法唤醒的情况,这让许多用户很是不解,对此win10锁屏后黑屏无法唤醒怎么办呢?以下就是小编带来的win10锁屏后无法唤醒屏幕修复方法。
推荐下载:win10旗舰版64位下载
具体方法:
1、在电脑桌面上,点击左下角的“开始”菜单,选择“设置”打开。
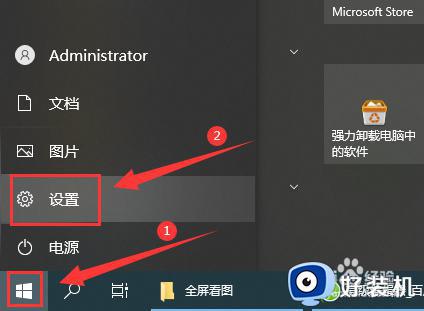
2、进入设置界面后,点击“系统”。
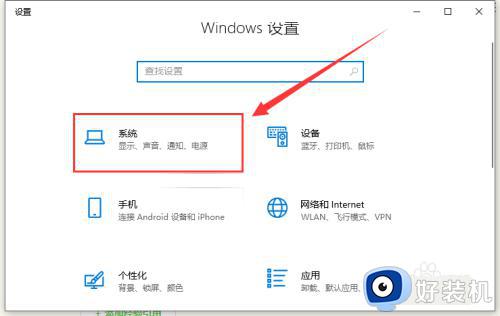
3、点击左侧栏的“电源和睡眠”。
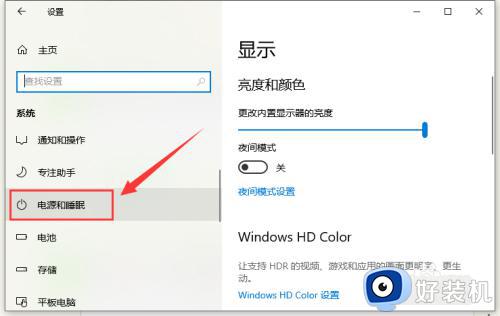
4、将右侧栏的“屏幕”和“睡眠”选项都设置为“从不”。
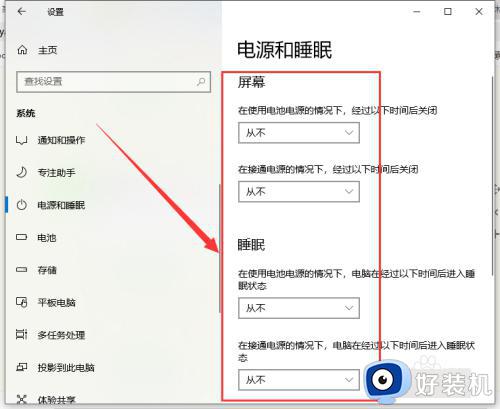
5、再单击右侧的“其他电源设置”。
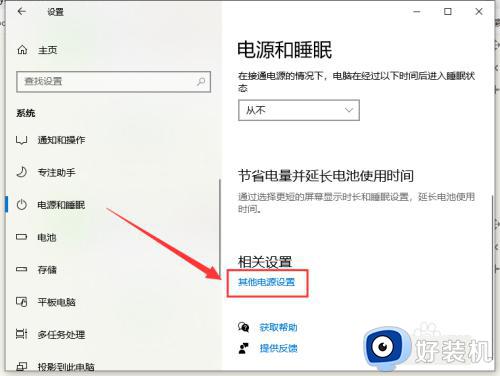
6、打开“选择关闭显示器的时间”。
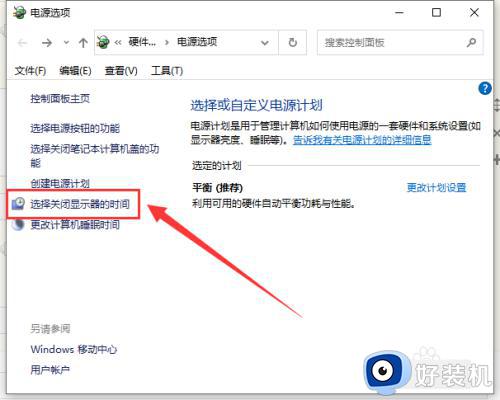
7、把关闭显示器改为“从不”,点击“保存修改”。
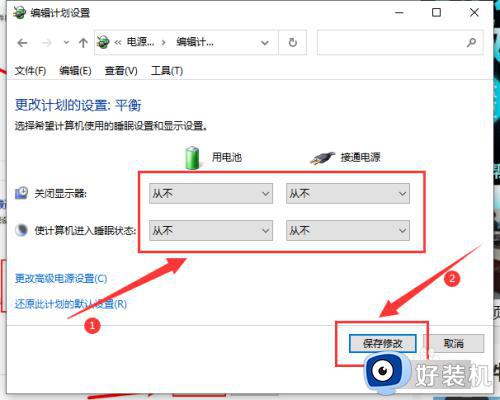
8、设置完成后,点击“更改高级电源设置”。
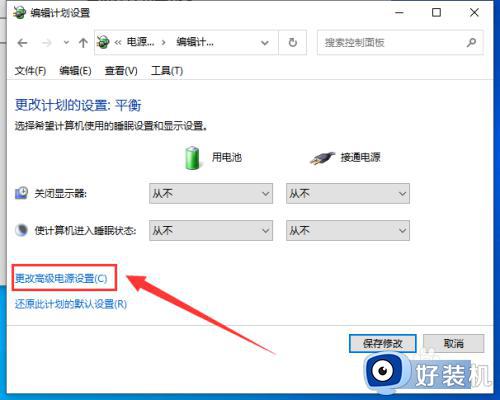
9、打开“睡眠”,将“在此时间后睡眠”改为“从不”,点击“确定”。
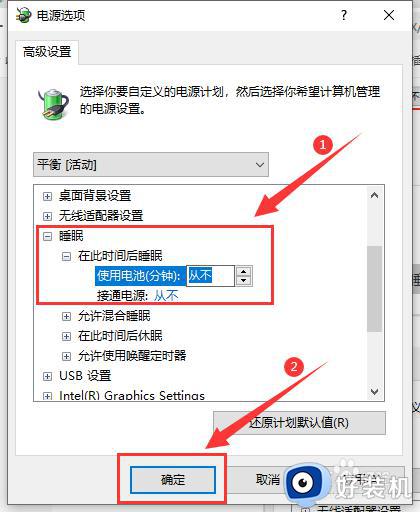
10、打开“显示”,将“在此后关闭显示器”改为“从不”,单击“确定”即可。
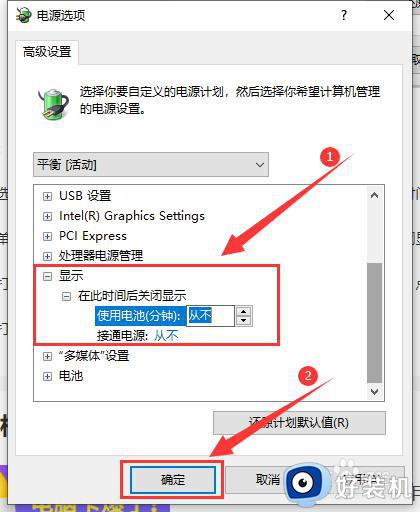
上述就是小编告诉大家的win10锁屏后无法唤醒屏幕修复方法了,有遇到相同问题的用户可参考本文中介绍的步骤来进行修复,希望能够对大家有所帮助。
win10锁屏后黑屏无法唤醒怎么办 win10锁屏后无法唤醒屏幕修复方法相关教程
- win10休眠唤醒屏幕不亮怎么办 win10休眠后唤醒黑屏修复方法
- win10黑屏后无法唤醒屏幕怎么办 win10黑屏后无法唤醒屏幕直接重启解决方法
- win10待机后黑屏无法唤醒怎么解决 win10待机黑屏无法唤醒如何修复
- win10唤醒不了屏幕怎么办 win10黑屏后没法唤醒屏幕如何处理
- win10睡眠后一直黑屏无法唤醒怎么办 win10电脑睡眠后黑屏无法唤醒如何处理
- win10待机黑屏唤不醒是什么原因 win10电脑待机了黑屏无法唤醒如何解决
- win10锁屏后唤醒很慢什么原因 win10电脑待机后唤醒特别慢解决方法
- win10突然黑屏无法唤醒为什么 win10突然黑屏无法唤醒两种解决方法
- win10电脑待机唤醒后花屏怎么回事 win10待机唤醒花屏的解决方案
- win10无法唤醒黑屏只能强制重启怎么解决 win10黑屏后无法唤醒只能重启如何解决
- win10开机自动打开浏览器怎么回事 win10电脑开机老是自动打开浏览器如何关闭
- win10开机自动启动软件在哪里设置 win10怎样设置开机自动启动软件
- win10开机正在清理怎么跳过 win10系统开机后显示正在清理的关闭方法
- win10开机账户登录不进去怎么办 win10系统开机账户登录不了如何解决
- win10c盘怎么扩容 windows10C盘如何扩大容量
- win10电脑关机后风扇还在转解决方法 win10电脑完全关机后风扇再转怎么办
win10教程推荐
- 1 win10开机账户登录不进去怎么办 win10系统开机账户登录不了如何解决
- 2 win10打印机共享指定的网络名不再可用怎么解决
- 3 windows10更新22h2安装失败如何解决 win1020h2更新为什么安装失败
- 4 win10禁止ie强制跳转到edge的方法 win10如何禁止ie跳转edge浏览器
- 5 win10分区c盘调整容量的方法 win10如何调整c盘分区容量
- 6 win10开机选择操作系统怎么关闭 win10系统开机总是要选择操作系统如何解决
- 7 win10共享网络打印机指定的网络名不再可用如何解决
- 8 win10电脑右键管理报错怎么办 win10此电脑右键管理报错处理方法
- 9 win10开机输密码后要等很久什么原因 win10输入密码一直转圈进不去的解决方法
- 10 win10开机取消pin密码的教程 win10系统如何取消开机pin密码
