win10电脑待机唤醒后花屏怎么回事 win10待机唤醒花屏的解决方案
更新时间:2022-11-18 11:28:44作者:huige
一般电脑进入待机之后,轻晃鼠标或者输入密码就可以快速唤醒了,不过最近有win10系统用户却发现电脑待机唤醒后屏幕花屏了,不知道是怎么回事,为了帮助大家更好的解决这个问题,本文给大家详细介绍一下win10待机唤醒花屏的解决方案。
推荐:win10纯净版64位免激活
方法如下:
1、我们先重启电脑,正常的打开电脑界面。此问题几乎都是显卡驱动的原因导致的问题。
2、然后使用驱动精灵或者驱动人生,扫描检测显卡驱动。然后将显卡驱动降级,安装为公版驱动稳定版。
3、或者到微软官网上,下载win10的驱动进行安装。
4、然后暂时关闭快速启动选项,在开始菜单中找到“设置”。
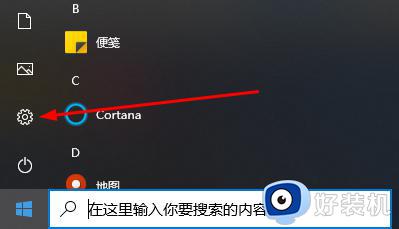
5、选择“系统”进入。
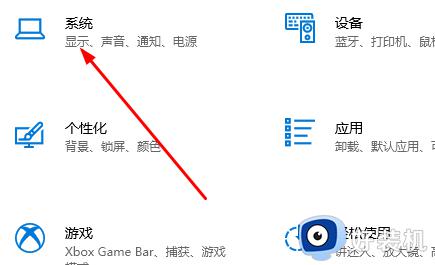
6、在“电源和睡眠”界面中,找到并进入“其他电源设置”。
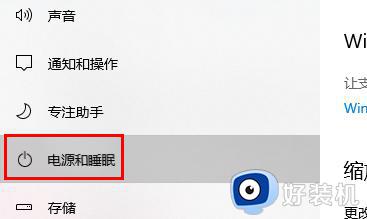
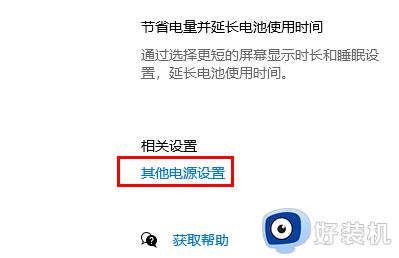
7、进入电源设置后,在左边栏目上,找到“选择电源按钮的功能”。
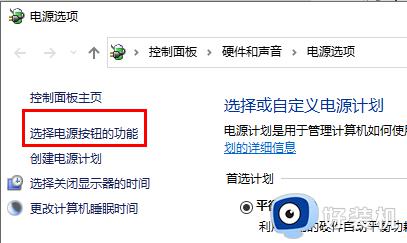
8、然后点击上方的“更改当前不可用的设置”。
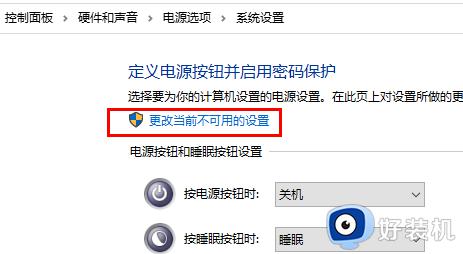
9、将此选项“启动快速启动”取消勾选,然后点击下方的“保存修改”。
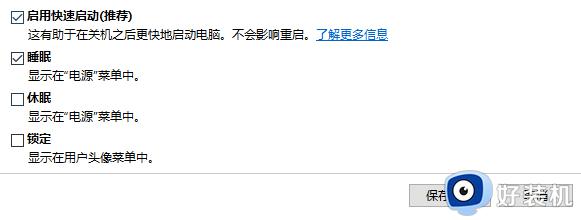
上述给大家讲解的就是win10电脑待机唤醒后花屏的详细解决方法, 如果你有遇到一样情况的话,那就参考上面的方法来进行解决即可。
win10电脑待机唤醒后花屏怎么回事 win10待机唤醒花屏的解决方案相关教程
- win10待机黑屏唤不醒是什么原因 win10电脑待机了黑屏无法唤醒如何解决
- win10待机唤醒桌面空白了为什么 win10待机唤醒后白屏如何解决
- win10待机后黑屏无法唤醒怎么解决 win10待机黑屏无法唤醒如何修复
- 如何远程唤醒正在待机的win10系统 win10电脑待机远程唤醒屏幕的教程
- win10锁屏后唤醒很慢什么原因 win10电脑待机后唤醒特别慢解决方法
- win10休眠唤醒白屏的处理技巧 win10电脑睡眠模式解除后出现白屏解决方法
- Win10电脑待机休眠无法唤醒固态硬盘的解决教程
- win10睡眠唤醒白屏为什么 win10休眠后唤醒白屏的解决方案
- win10待机自动关机怎么回事 win10待机后自动关机如何解决
- win10黑屏后无法唤醒屏幕怎么办 win10黑屏后无法唤醒屏幕直接重启解决方法
- win10更新KB4532693后桌面清空的解决方法
- win10打开录音机闪退怎么办 win10录音机打开后闪退解决方法
- 电脑密码在哪里设置win10 win10设置开机密码的步骤
- 如何解决win10找不到boot.ini文件问题 win10找不到boot.ini文件的修复方法
- win10桌面图标变成黑色方块怎么回事 win10桌面图标变成黑色方块的解决方法
- win10改变系统字体大小设置方法 win10系统怎样改变字体大小
win10教程推荐
- 1 win10不能更新系统怎么办 win10电脑不能更新系统修复方法
- 2 win10不支持显卡驱动怎么办 win10显卡不能安装驱动安装处理方法
- 3 win10右下角天气怎么关 win10删除电脑右下角天气显示的方法
- 4 win10删除文件需要管理员权限怎么办 win10删掉文件需要管理员权限处理方法
- 5 彻底关闭win10病毒和威胁防护的步骤 win10如何关闭病毒和威胁防护
- 6 win10进入桌面后鼠标一直转圈怎么回事 win10进桌面一直转圈怎么解决
- 7 win10桌面快捷图标出现白纸怎么回事 win10桌面快捷方式图标变成白板如何处理
- 8 win10计算器打不开怎么办 如何解决win10系统无法打开计算器
- 9 win10共享文件夹怎么在另一个电脑查看 win10共享文件夹另外一台电脑如何找到
- 10 win10关闭每次打开应用的通知设置方法 如何关闭win10每次点开软件都提醒
