win11找不到网络共享打印机怎么办 win11无法找到共享打印机电脑如何修复
对于使用win11正式版系统工作的用户来说,也需要给电脑连接打印机设备来满足文件打印需求,不过有些用户在区域内设置完局域网共享打印机之后,想要给win11电脑连接时却总是无法找到共享打印机设备,对此win11找不到网络共享打印机怎么办呢?以下就是有关win11无法找到共享打印机电脑如何修复,以供大家参考。
具体方法如下:
方法一、
1、重新进行一遍设置,首先点击开始菜单,打开“设置”。
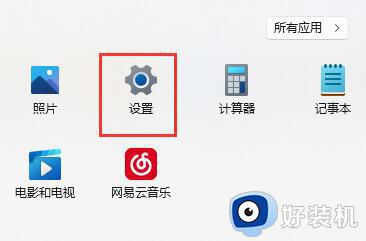
2、接着点击左侧栏的“蓝牙和其他设备”。
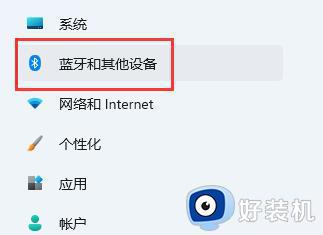
3、然后打开右侧的“打印机和扫描仪”。
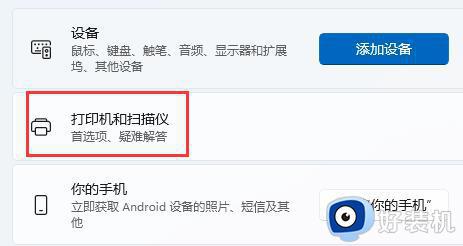
4、再找到想要共享的打印机,点击进入。
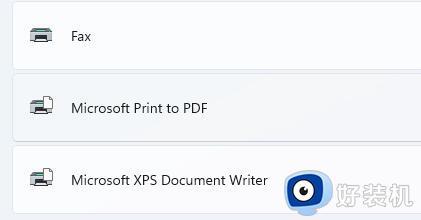
5、进入后,再打开“打印机属性”。
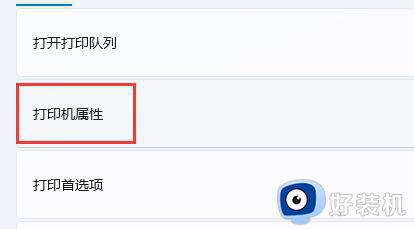
6、在属性面板中,点击上方“共享”选项卡。
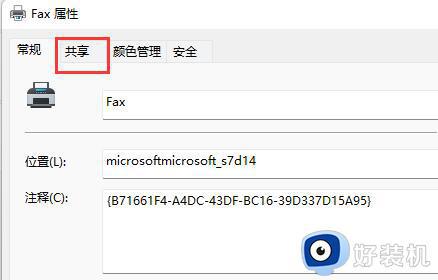
7、进入后,勾选“共享这台打印机”并保存。
8、保存后,其他电脑只要连接同一个局域网就可以共享这台打印机了。
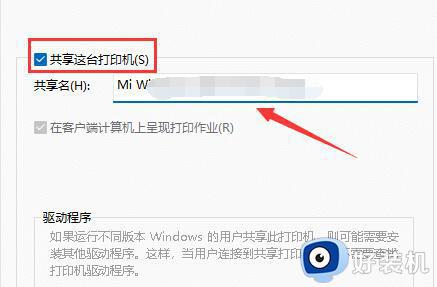
方法二、
1、首先,按键盘上的 Win + X 组合键,或右键点击任务栏上的Windows开始图标,在打开的隐藏菜单项中,选择运行 ;
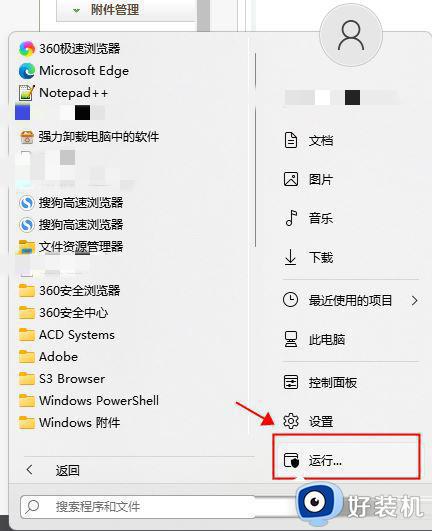
2、运行窗口,输入services.msc 命令,按确定或回车,可以打开服务;
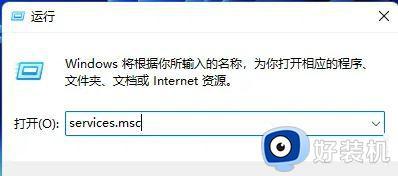
4、服务窗口,找到并双击打开名称为Print Spooler 的服务;
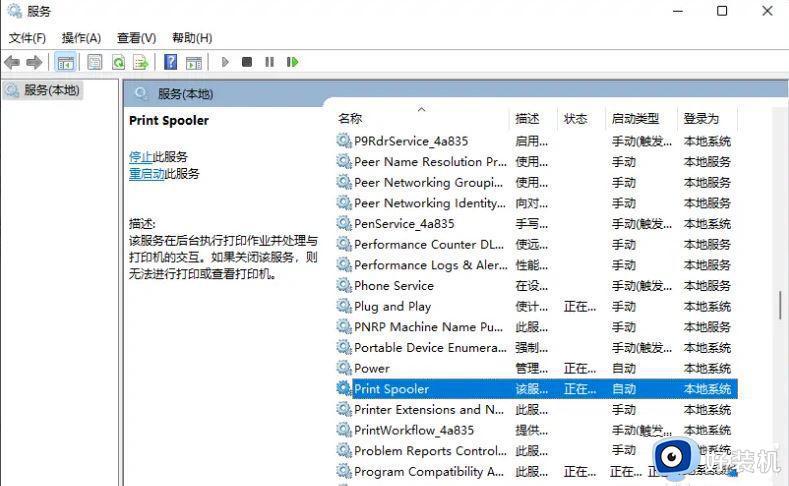
5、先点击停止,再点击启动Print Spooler 功能;
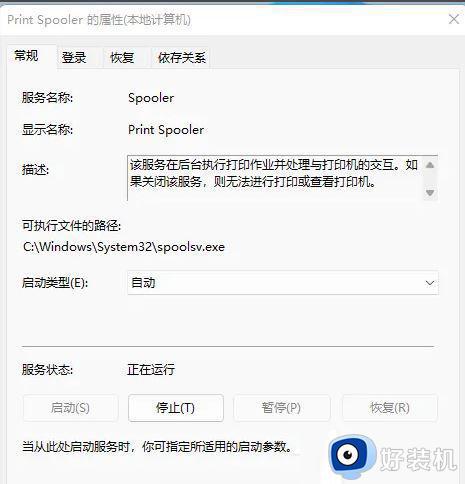
6、最后,还要将启动类型设置为自动,再点击应用确定保存即可。
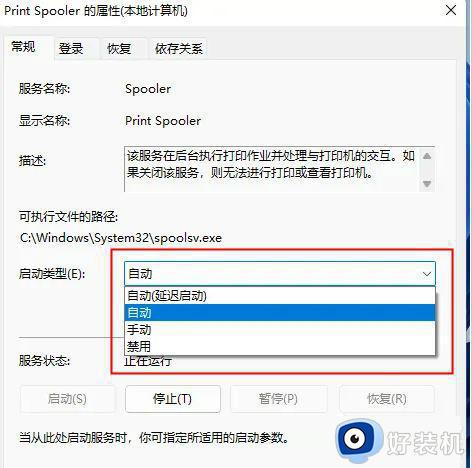
方法三、
1、首先我们进入c盘的“C:WindowsSystem32”位置。
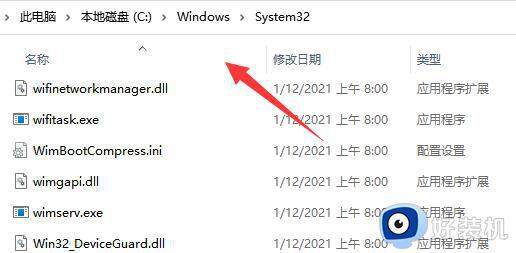
2、在其中找到“win32spl.dll”文件,将它备份到其他位置去。
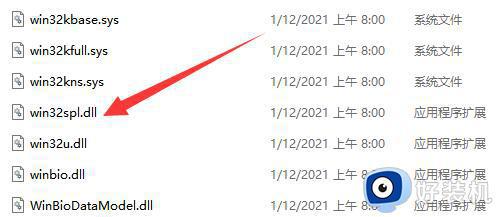
3、接着我们来到连接打印机的那台电脑上,右键开始菜单,打开“运行”。
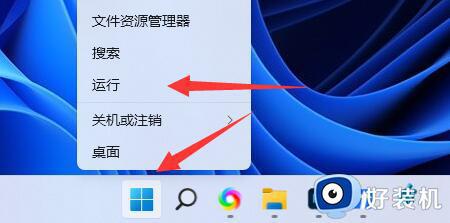
4、在运行中输入“regedit”并回车打开注册表。
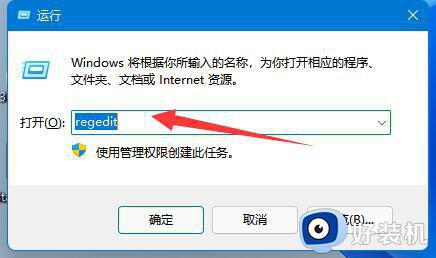
5、打开后,进入“计算机HKEY_LOCAL_MACHINESYSTEMCurrentControlSetControlPrint”位置。
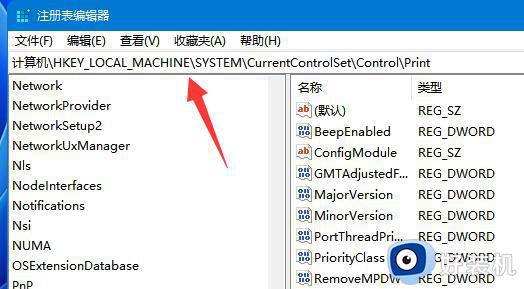
6、进入后,在右边空白处“新建”一个“DWORD值”。
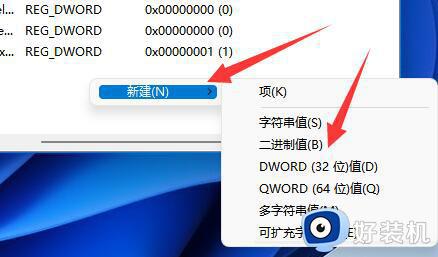
7、随后将这个值改名为“RpcAuthnLevelPrivacyEnabled”。
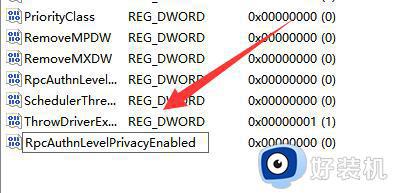
8、再双击打开它,将数值改为“0”并确定保存。
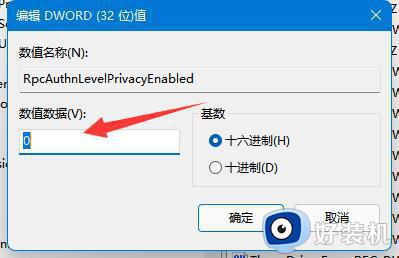
9、修改完成后,只要重启电脑就可以解决共享打印机无法找到的问题了。
以上就是有关win11无法找到共享打印机电脑如何修复所有内容了,有遇到相同问题的用户可参考本文中介绍的步骤来进行修复,希望能够对大家有所帮助。
win11找不到网络共享打印机怎么办 win11无法找到共享打印机电脑如何修复相关教程
- win11共享打印机找不到打印机如何修复 win11找不到共享打印机怎么办
- win11共享打印机找不到打印机如何修复 win11无法连接打印机找不到打印机怎么办
- Win11找不到共享打印机怎么回事 windows11系统找不到共享打印机如何修复
- win11找不到局域网打印机怎么办 win11网络共享打印机找不到解决方法
- win11找不到网络共享打印机怎么办 win11局域网找不到共享打印机怎么解决
- win11搜索不到win7共享打印机怎么办 win11找不到win7共享打印机如何解决
- windows11无法共享打印机怎么办 win11如何修复无法连接共享打印机
- win11无法访问网络打印机怎么办 win11无法连接共享打印机解决方法
- win11添加共享打印机怎么设置 win11如何添加网络共享打印机
- win11如何添加网络共享打印机 win11添加网络共享打印机的步骤
- win11Edge浏览器数据丢失怎么恢复 win11Edge浏览器数据丢失的解决方法
- windows11自带虚拟机怎么使用 win11自带的虚拟机使用教程
- windows11自带的游戏在哪里 win11如何调出电脑自带游戏
- win11怎么缩小任务栏大小 win11如何调整任务栏大小
- win11怎么添加打印机设备 win11电脑连接打印机设备教程
- win11怎么跳过微软账户登录 win11跳过微软账户登录命令
win11教程推荐
- 1 windows11自带虚拟机怎么使用 win11自带的虚拟机使用教程
- 2 windows11自带的游戏在哪里 win11如何调出电脑自带游戏
- 3 win11字体库在哪里 windows11字体文件在哪
- 4 windows11桌面添加日历怎么设置?win11如何将日历添加到电脑桌面上去
- 5 win11怎么设置亮度自动调节 win11自动亮度开关在哪里
- 6 win11怎么一直显示更多选项菜单 win11右键菜单显示更多选项设置方法
- 7 win11任务栏图标全部显示的方法 win11任务栏怎么显示全部图标
- 8 win11病毒和威胁防护打不开怎么回事 win11病毒和威胁防护开不了如何解决
- 9 win11找不到支持windowshello人脸的摄像头怎么解决
- 10 windows11怎么退出微软账户 win11如何退出Microsoft账户
