win11找不到局域网打印机怎么办 win11网络共享打印机找不到解决方法
如今许多用户也都开始使用win11电脑来进行办公,同时也会通过局域网来实现共享打印机设备的连接,然而最近有用户想要给win11电脑连接局域网内的共享打印机时,却总是找不到网络打印机的存在,对此win11找不到局域网打印机怎么办呢?以下就是小编教大家的win11网络共享打印机找不到解决方法。
推荐下载:win11正式版下载
具体方法:
方法一、
1、重新进行一遍设置。首先点击开始菜单,打开“设置”。
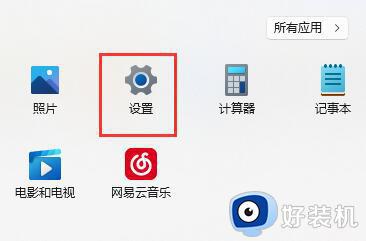
2、接着点击左侧栏的“蓝牙和其他设备”。
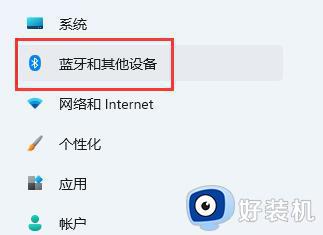
3、然后打开右侧的“打印机和扫描仪”。
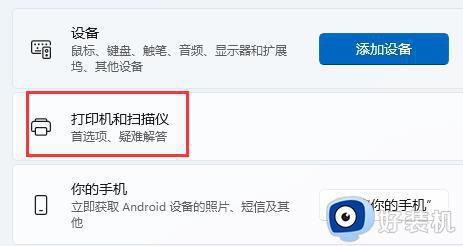
4、再找到想要共享的打印机,点击进入。
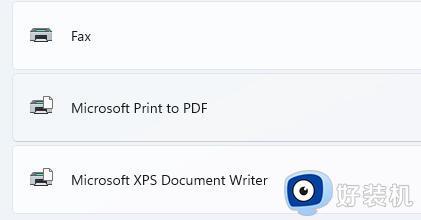
5、进入后,再打开“打印机属性”。
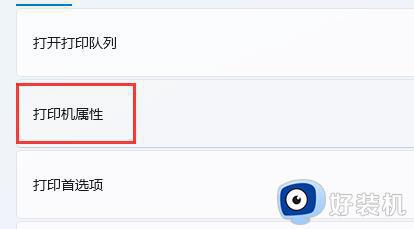
6、在属性面板中,点击上方“共享”选项卡。
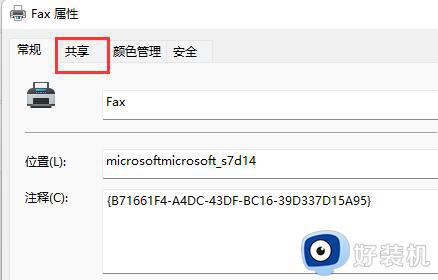
7、进入后,勾选“共享这台打印机”并保存。
8、保存后,其他电脑只要连接同一个局域网就可以共享这台打印机了。
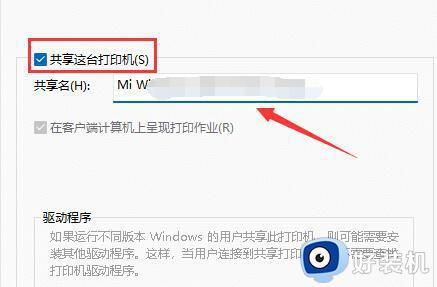
方法二、
1、首先,按键盘上的 Win + X 组合键,或右键点击任务栏上的Windows开始图标,在打开的隐藏菜单项中,选择运行 ;
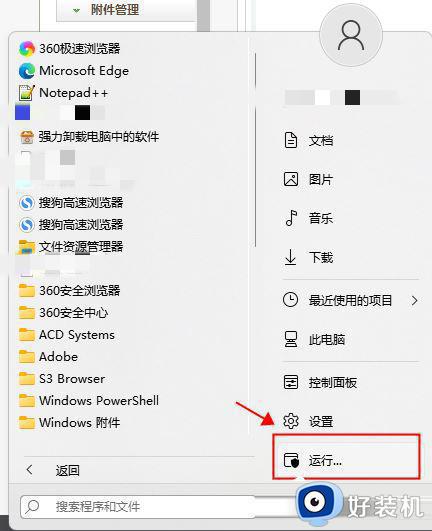
2、运行窗口,输入services.msc 命令,按确定或回车,可以打开服务;
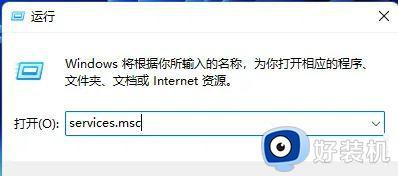
4、服务窗口,找到并双击打开名称为Print Spooler 的服务;
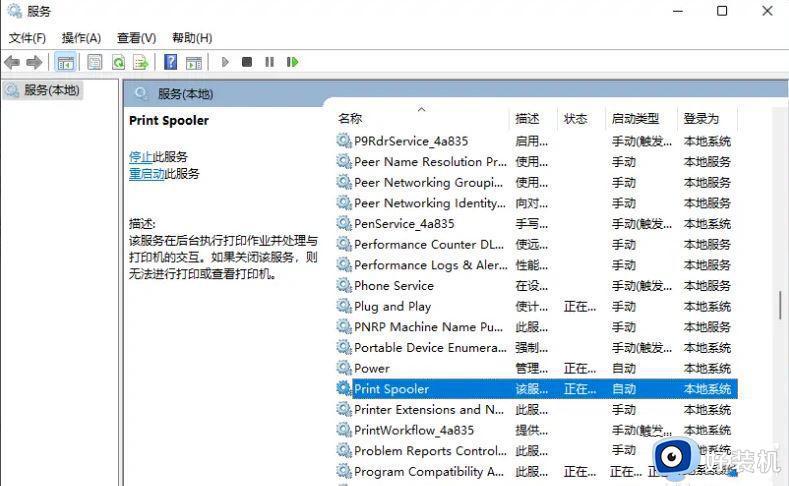
5、先点击停止,再点击启动Print Spooler 功能;
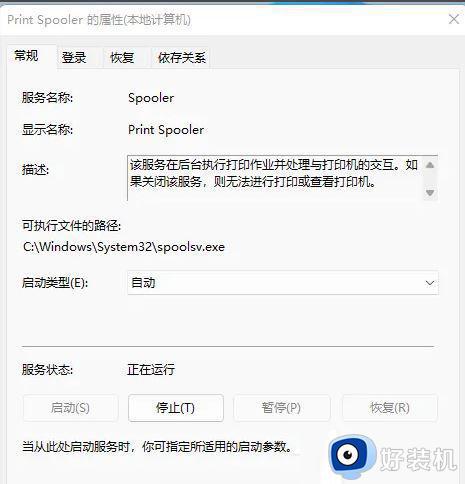
6、最后,还要将启动类型设置为自动,再点击应用确定保存即可。
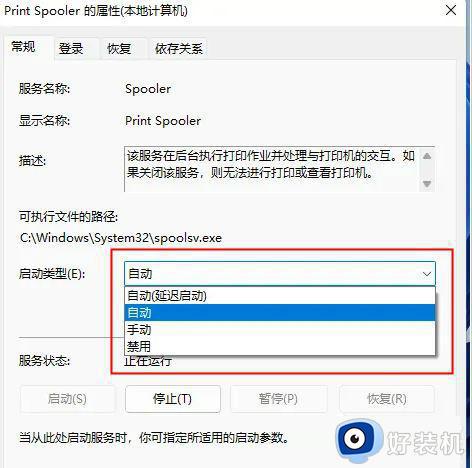
方法三、
1、首先我们进入c盘的“C:WindowsSystem32”位置。
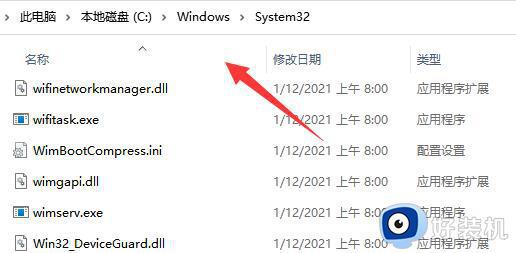
2、在其中找到“win32spl.dll”文件,将它备份到其他位置去。
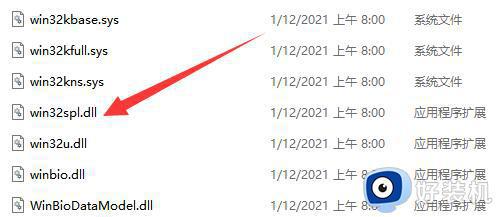
3、接着我们来到连接打印机的那台电脑上,右键开始菜单,打开“运行”。
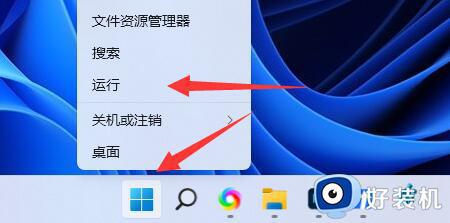
4、在运行中输入“regedit”并回车打开注册表。
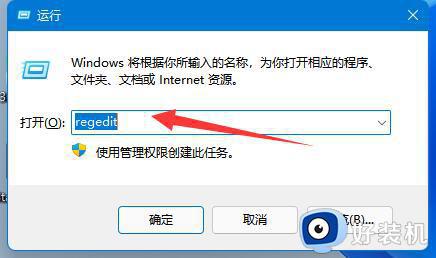
5、打开后,进入“计算机HKEY_LOCAL_MACHINESYSTEMCurrentControlSetControlPrint”位置。
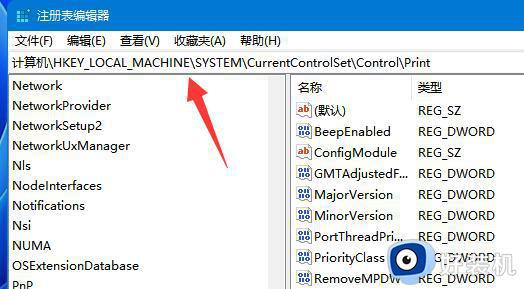
6、进入后,在右边空白处“新建”一个“DWORD值”。
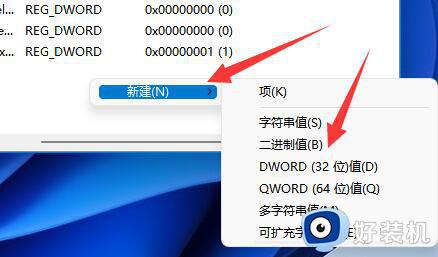
7、随后将这个值改名为“RpcAuthnLevelPrivacyEnabled”。
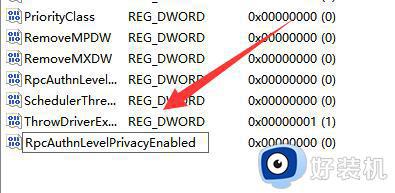
8、再双击打开它,将数值改为“0”并确定保存。
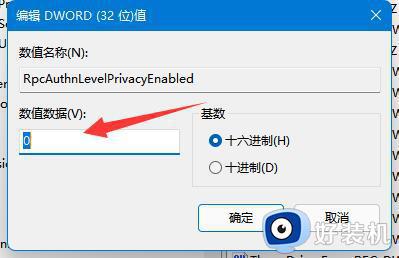
9、修改完成后,只要重启电脑就可以解决共享打印机无法找到的问题了。
以上就是小编给大家带来的win11网络共享打印机找不到解决方法了,有遇到这种情况的用户可以按照小编的方法来进行解决,希望本文能够对大家有所帮助。
win11找不到局域网打印机怎么办 win11网络共享打印机找不到解决方法相关教程
- win11找不到网络共享打印机怎么办 win11局域网找不到共享打印机怎么解决
- win11找不到网络共享打印机怎么办 win11无法找到共享打印机电脑如何修复
- win11搜索不到win7共享打印机怎么办 win11找不到win7共享打印机如何解决
- win11怎么添加网络共享打印机 win11添加网络共享打印机步骤
- win11如何添加网络共享打印机 win11添加网络共享打印机的步骤
- win11怎样连接网络打印机 win11怎么添加局域网打印机
- win11无法连接网络共享打印机怎么办 win11局域网打印机添加失败解决方法
- win11怎么添加局域网打印机 win11如何添加网络共享打印机
- win11连接局域网打印机显示用户名不可用解决方法
- windows11无法连接网络打印机怎么办 windows11选择共享打印机无法连接解决方法
- windows11搜索栏不能正常使用怎么回事 windows11搜索栏无法使用如何处理
- windows11怎么设置显示网速?win11显示实时网速的方法
- win11系统怎样提升下载速度 win11系统提升下载速度两种解决方法
- win11鼠标不受控制乱跳怎么回事 win11鼠标不受控制乱跳原因和解决方法
- 电脑麦克风权限怎么打开win11 win11系统麦克风权限在哪设置
- win11正式版绕过tmp2.0安装教程 win11如何绕过tpm2.0升级
win11教程推荐
- 1 win11任务栏图标全部显示的方法 win11任务栏怎么显示全部图标
- 2 win11病毒和威胁防护打不开怎么回事 win11病毒和威胁防护开不了如何解决
- 3 win11找不到支持windowshello人脸的摄像头怎么解决
- 4 windows11怎么退出微软账户 win11如何退出Microsoft账户
- 5 win11自带输入法怎么打特殊符号 win11微软输入法的特殊符号在哪里
- 6 win11自动禁用输入法怎么办 win11已禁用输入法解决方法
- 7 win11自动开关机在哪里设置 win11计算机定时开关机设置方法
- 8 win11怎么隐藏输入法状态栏 win11如何隐藏输入法图标
- 9 windows11怎么改中文 windows11如何设置中文
- 10 win11重置未进行任何更改怎么办 win11重置提示未进行任何更改解决方法
