win11怎样连接网络打印机 win11怎么添加局域网打印机
如今,许多用户也开始使用win11系统来进行办公,同时也会给电脑安装打印机设备,当然为了满足区域内众多win11电脑都能够外接打印机设备,因此我们可以依据局域网来实现打印机共享设置,可是win11怎样连接网络打印机呢?接下来小编就给大家讲解win11怎么添加局域网打印机,一起来看看吧。
推荐下载:win11系统中文版
具体方法:
1、点击屏幕下方任务栏中窗户图标的开始菜单,然后点右上角的“设置“,如下图所示。
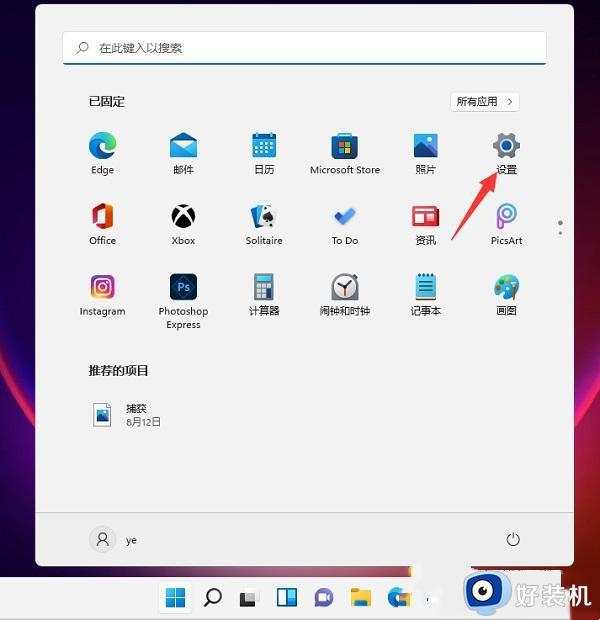
2、在设置中找到“蓝牙和其他设备”打开,然后选择打印机和扫描仪打开,如下图所示。
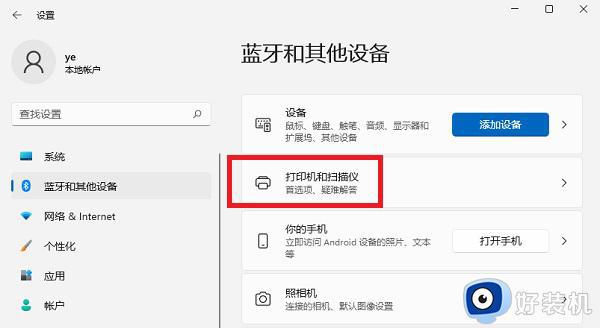
3、进入打印机和扫描仪管理界面,点击【添加设备】按钮,系统自动进行搜索可以添加的打印机,如下图所示。
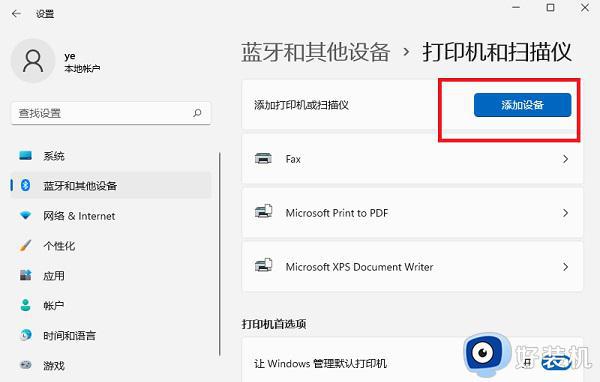
4、如果搜索不到,就在下面的“我需要的打印机不在列表中”,点击“手动添加”链接,如下图所示。
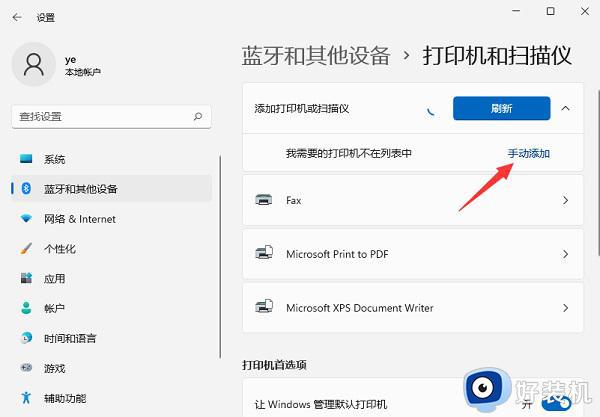
5、打开添加打印机窗口,这个窗口就比较熟悉了。WINDOWS系统都长这样,在选项中选择“使用ip地址或主机名添加打印机”,如下图所示。
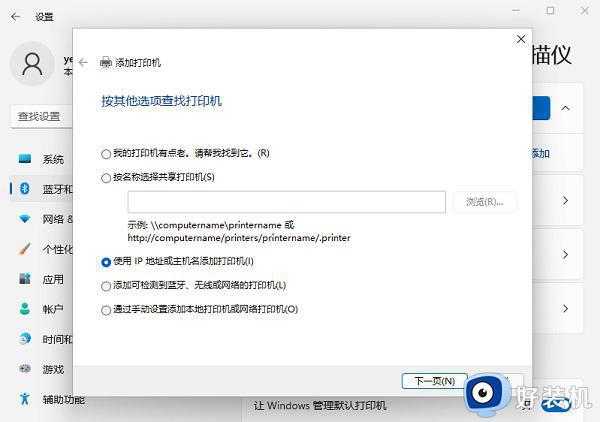
6、在设备类型中选择“自动检测”或“TCP/IP设备”,在主机名或IP地址中输入打印机的IP地址,如下图所示。
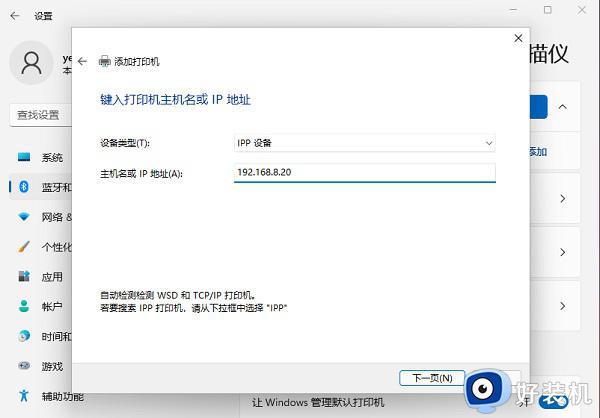
7、下一步,就会自动搜索驱动程序。如果没找到就会弹出驱动安装窗口,点击【从磁盘安装】选择已经下载好的驱动程序,打印机驱动程序最好到对应的品牌网站里下载,如下图所示。
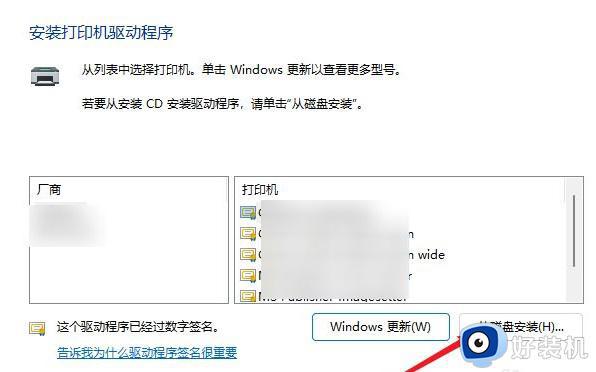
8、接下来就是等待自动安装完成,安装成功后就可以使用了,可以测试一下是否可以正常打印。
以上就是小编给大家介绍的win11怎么添加局域网打印机的全部内容了,有遇到过相同问题的用户就可以根据小编的步骤进行操作了,希望能够对大家有所帮助。
win11怎样连接网络打印机 win11怎么添加局域网打印机相关教程
- win11怎么添加网络共享打印机 win11添加网络共享打印机步骤
- win11无法连接网络共享打印机怎么办 win11局域网打印机添加失败解决方法
- win11怎么添加局域网打印机 win11如何添加网络共享打印机
- win11为什么不能添加局域网打印机 win11不能添加局域网打印机的修复方法
- win11如何添加网络共享打印机 win11添加网络共享打印机的步骤
- win11添加网络打印机步骤 win11系统怎样添加网络打印机
- win11不能添加局域网打印机怎么办 win11添加不上共享打印机解决方法
- win11找不到局域网打印机怎么办 win11网络共享打印机找不到解决方法
- windows11添加网络打印机的方法 WIN11添加网络打印机步骤
- win11找不到网络共享打印机怎么办 win11局域网找不到共享打印机怎么解决
- win11系统怎样提升下载速度 win11系统提升下载速度两种解决方法
- win11鼠标不受控制乱跳怎么回事 win11鼠标不受控制乱跳原因和解决方法
- 电脑麦克风权限怎么打开win11 win11系统麦克风权限在哪设置
- win11正式版绕过tmp2.0安装教程 win11如何绕过tpm2.0升级
- win11提示无法安装程序包如何解决 win11提示无法安装程序包的解决方法
- win11打游戏任务栏一直弹出怎么回事 win11打游戏任务栏一直弹出的解决方法
win11教程推荐
- 1 win11任务栏图标全部显示的方法 win11任务栏怎么显示全部图标
- 2 win11病毒和威胁防护打不开怎么回事 win11病毒和威胁防护开不了如何解决
- 3 win11找不到支持windowshello人脸的摄像头怎么解决
- 4 windows11怎么退出微软账户 win11如何退出Microsoft账户
- 5 win11自带输入法怎么打特殊符号 win11微软输入法的特殊符号在哪里
- 6 win11自动禁用输入法怎么办 win11已禁用输入法解决方法
- 7 win11自动开关机在哪里设置 win11计算机定时开关机设置方法
- 8 win11怎么隐藏输入法状态栏 win11如何隐藏输入法图标
- 9 windows11怎么改中文 windows11如何设置中文
- 10 win11重置未进行任何更改怎么办 win11重置提示未进行任何更改解决方法
