win10无realtek控制面板怎么回事 win10控制面板找不到realtek解决方法
许多小伙伴在电脑遇到声音异常的问题时,都会打开Realtek控制面板来进行修改设置,有用户使用的是win10 64位系统,结果发现没有Realtek控制面板图标,那么win10无realtek控制面板怎么回事呢?出现这个问题可能是驱动没安装,或者显示异常,下面就来看看win10控制面板找不到realtek解决方法。
说明:如果电脑内置的是Realtek瑞昱声卡,可以按照下面方法解决。如果是其他声卡比如intel声卡,没有realtek控制面板是正常的。
方法一:
1、在我的电脑图标上右键鼠标点击【管理】。
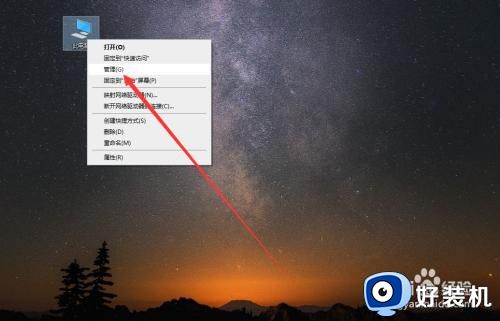
2、在计算机管理界面点击【设备管理器】。
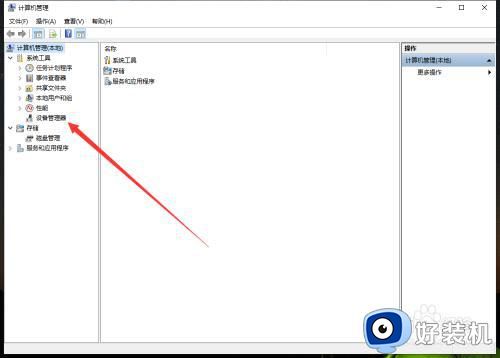
3、在设备管理器界面点击【音频输入与输出】,查看是否驱动异常,右键更新驱动即可,然后在这边选择对应的扬声器即可进入realtek界面。
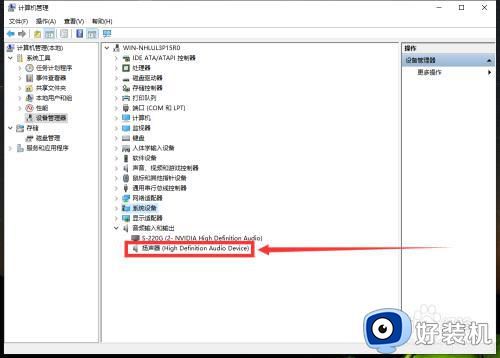
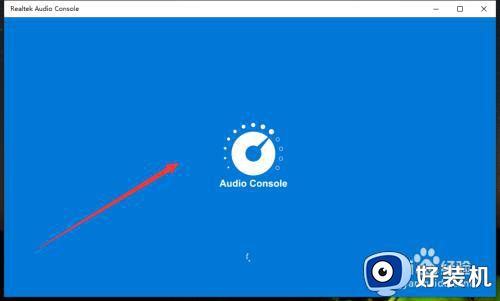
方法二:
1.打开“我的电脑”,点击C盘。
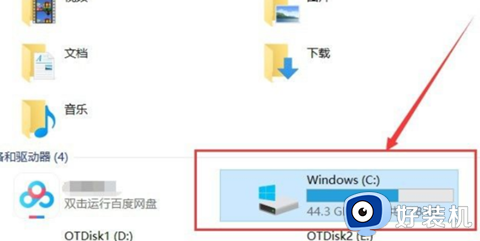
2.点击选择“Program Files”。

3.点击进入“Realtek”文件夹。
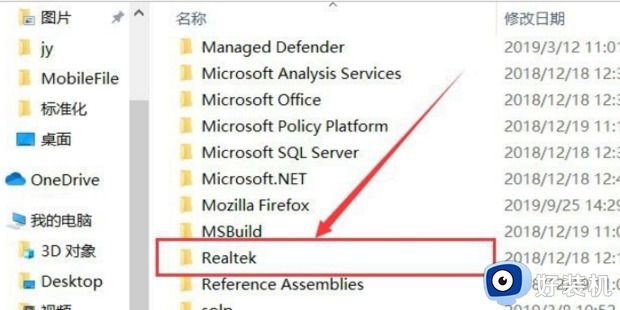
4.点击进入“Audio”文件夹。
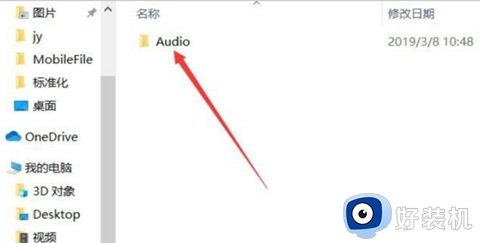
5.点击进入“HDA”文件夹。
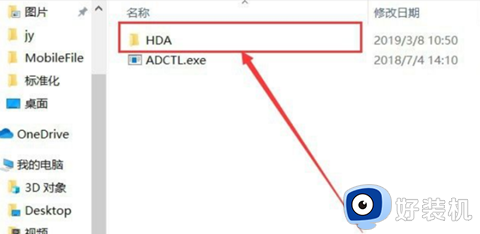
6.点击“RtlUpd64.exe”,安装Realtek高清晰音频管理器的驱动。
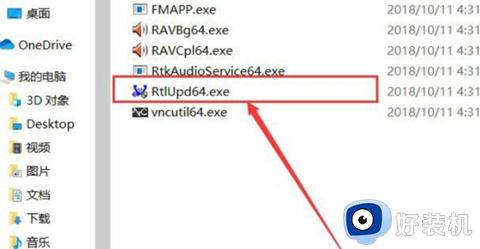
7.安装完成之后,点击进入控制面板,选择“硬件和声音”。
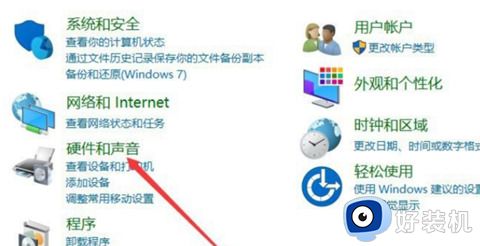
8.就可以看到“Realtek高清晰音频管理器”。
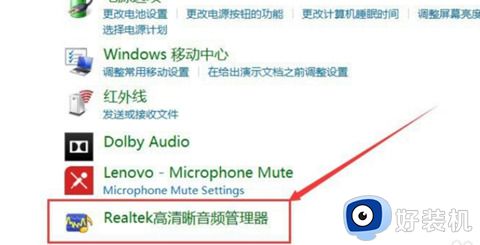
方法三:
1、打开桌面左下角的开始菜单,然后点击命令提示符,记得使用管理员权限。
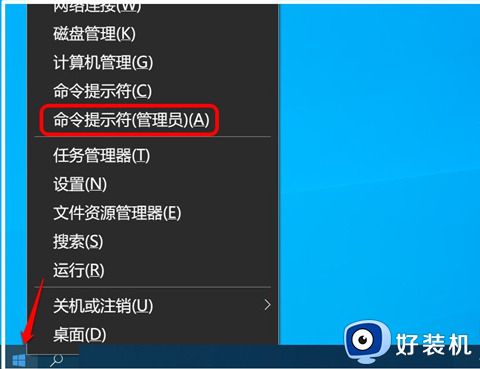
2、然后复制 sfc /scannow 命令到管理员命令提示符窗口中,按下键盘上的回车键,等待运行完成。
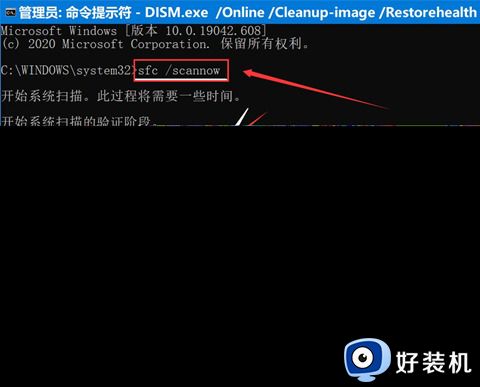
3、打开运行窗口,在对话框中输入:C:\Program Files\Realtek\Audio\HDA,点击确定或按下键盘上的回车键。
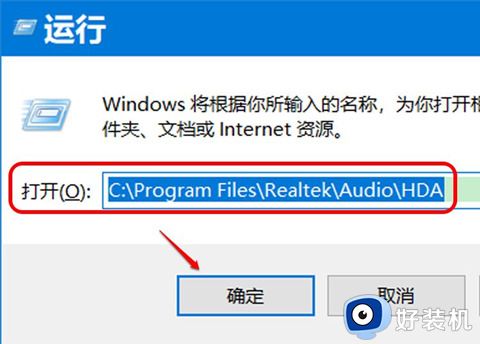
4、 在打开的HDA 文件夹窗口,找到双击 RtlUpd64.exe 文件,在弹出的 用户账户控制 对话框中点击:是,待其运行完成。
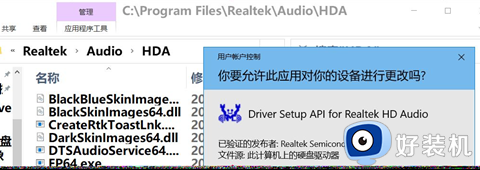
5、再次进入控制面板,我们可以看到已添加了 Realtek高清晰音频管理器。
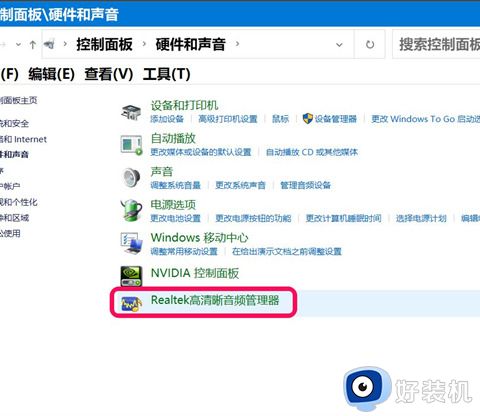
以上就是win10无realtek控制面板怎么解决的方法,如果你在win10控制面板找不到realtek图标,就可以按照上面教程来解决,有遇到这个问题的小伙伴可以来学习下。
win10无realtek控制面板怎么回事 win10控制面板找不到realtek解决方法相关教程
- win10控制面板没有realtek音频管理器怎么回事 win10控制面板没有realtek的解决教程
- win10 专业版控制面板无Realtek高清晰音频管理器的解决教程
- win10控制面板输入法不见了怎么回事 win10控制面板找不到输入法如何解决
- win10没有控制面板怎么回事 win10控制面板不见了如何解决
- win10无法打开控制面板怎么办 win10电脑控制面板打不开解决方法
- win10控制面板找不到bitlocker怎么回事 win10控制面板没有bitlocker如何处理
- win10nvidia控制面板没有了怎么找回 win10nvidia控制面板不见了如何解决
- win10控制面板找不到怎么办 win10控制面板找不到的解决方法
- win10控制面板怎么调出来 win10控制面板在哪里
- win10控制面板卸载不掉软件怎么办 win10控制面板无法卸载程序如何解决
- win10拼音打字没有预选框怎么办 win10微软拼音打字没有选字框修复方法
- win10你的电脑不能投影到其他屏幕怎么回事 win10电脑提示你的电脑不能投影到其他屏幕如何处理
- win10任务栏没反应怎么办 win10任务栏无响应如何修复
- win10频繁断网重启才能连上怎么回事?win10老是断网需重启如何解决
- win10批量卸载字体的步骤 win10如何批量卸载字体
- win10配置在哪里看 win10配置怎么看
win10教程推荐
- 1 win10亮度调节失效怎么办 win10亮度调节没有反应处理方法
- 2 win10屏幕分辨率被锁定了怎么解除 win10电脑屏幕分辨率被锁定解决方法
- 3 win10怎么看电脑配置和型号 电脑windows10在哪里看配置
- 4 win10内存16g可用8g怎么办 win10内存16g显示只有8g可用完美解决方法
- 5 win10的ipv4怎么设置地址 win10如何设置ipv4地址
- 6 苹果电脑双系统win10启动不了怎么办 苹果双系统进不去win10系统处理方法
- 7 win10更换系统盘如何设置 win10电脑怎么更换系统盘
- 8 win10输入法没了语言栏也消失了怎么回事 win10输入法语言栏不见了如何解决
- 9 win10资源管理器卡死无响应怎么办 win10资源管理器未响应死机处理方法
- 10 win10没有自带游戏怎么办 win10系统自带游戏隐藏了的解决办法
