u盘在电脑上闪退怎么办 电脑u盘闪退的解决方法
更新时间:2022-12-12 14:48:57作者:run
很多用户在日常办公时也都会用到u盘来进行存储文件,可是有时也会出现u盘在电脑上打开闪退的情况,今天小编教大家u盘在电脑上闪退怎么办,操作很简单,大家跟着我的方法来操作吧。
解决方法:
1、首先在电脑桌面中,鼠标右击“计算机”从弹出的菜单中选择“属性”项。
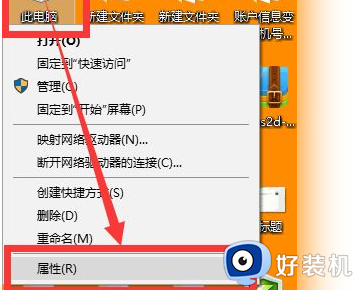
2、然后在打开的“系统”窗口中,点击“设备管理器”项。
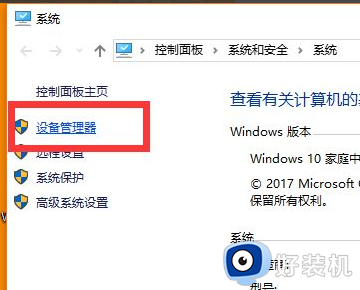
3、接着在打开的“设备管理器”窗口中,展开“通用串行总线控制器”->“USB大容量存储设备”项。
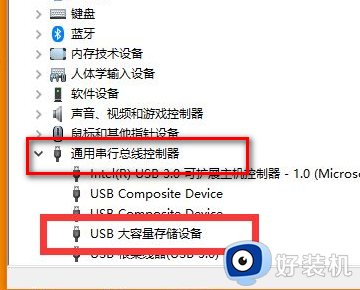
4、接着左击异正常显示的U盘项,选择“卸载”图标并点击“卸载”。
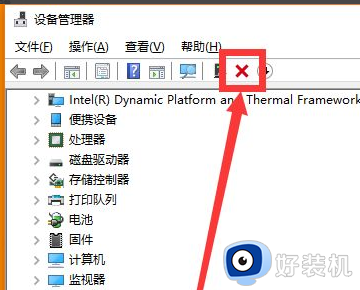
5、“USB大容量存储设备”项消失后,左击“操作”,从弹出的菜单中选择“扫描检测硬件改动”项。
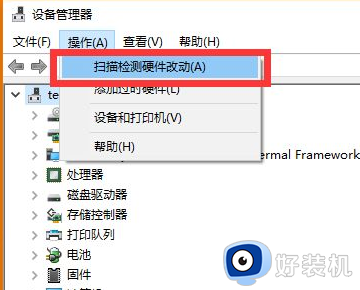
6、这时“USB大容量存储设备”项恢复显示,这样问题就解决了。
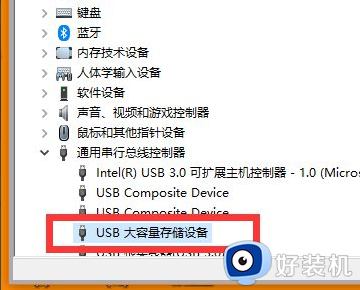
以上就是小编告诉大家的电脑u盘闪退的解决方法的全部内容,如果有遇到这种情况,那么你就可以根据小编的操作来进行解决,非常的简单快速,一步到位。
u盘在电脑上闪退怎么办 电脑u盘闪退的解决方法相关教程
- cs1.6进游戏就闪退怎么办 cs1.6进去就闪退解决方法
- proe闪退打不开怎么办 proe打开文件闪退的解决方法
- outlook突然闪退解决方法 outlook打开就闪退怎么办
- 打开proe闪退怎么办 proe打开就闪退解决方法
- 苹果电脑怎么弹出u盘 苹果电脑安全退出u盘的步骤
- 电脑玩fifa足球闪退怎么办 电脑玩fifa总是闪退解决方法
- csgo设置调高就闪退怎么办 csgo一调设置就闪退解决方法
- 闪迪密码如何设置 闪迪u盘设置密码方法
- steam上cs1.6闪退怎么办 steam上cs1.6一直闪退修复方法
- outlook邮箱闪退怎么解决 outlook邮箱闪退怎么办
- 爱普生l3118打印驱动怎么安装 爱普生打印机l3118驱动安装步骤
- 爱普生l3110打印机怎么扫描 爱普生l3110打印机如何扫描
- 谷歌访问助手注册网络异常怎么回事?谷歌访问助手网络连接异常,稍后重试如何处理
- windows如何以管理员身份运行文件 windows怎样用管理员身份运行文件
- windows如何显示文件后缀名 windows电脑怎么显示文件后缀名
- windows如何添加日语输入法 windows系统怎么添加日语输入法
电脑常见问题推荐
- 1 windows如何修改文件的修改日期 windows如何更改文件修改日期
- 2 xml格式怎么转换excel 如何将xml文件转化为excel
- 3 每次打开word2007都要配置进度怎么办 word2007每次打开都要配置进度如何处理
- 4 hotmail邮箱登录教程 怎么登录hotmail邮箱
- 5 qq邮箱最大可以发几个g qq邮箱可发送多大的文件
- 6 edge开机自动打开网页怎么回事?edge浏览器老是自动打开网页如何处理
- 7 百度网盘pc端怎么看共享文件 百度网盘电脑版如何查看共享文件
- 8 32位和64位的区别是什么 32位和64位系统的区别详解
- 9 秀米编辑器使用教程 秀米编辑器如何使用
- 10 wpsvba插件怎么安装 wps宏插件下载安装方法
