win10图标大小的修改教程 win10修改桌面图标的具体方法
更新时间:2023-10-26 09:44:23作者:zheng
如果在使用win10电脑的时候觉得电脑的桌面图标太小看不清楚的话,可以在设置中调整桌面图标的大小,有些用户想要修改win10的图标大小,却不知道win10修改桌面图标的具体方法是什么,今天小编就给大家带来win10图标大小的修改教程,如果你刚好遇到这个问题,跟着我的方法来操作吧。
推荐下载:win10镜像文件
方法如下:
1、打开电脑进入Win10系统的时候,发现桌面图标变小了,如下图所示。
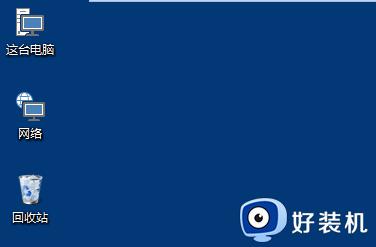
2、在Win10系统桌面空白处右键,将鼠标移动到查看上面。在选择大图标,选择后,桌面图标就会变得很大,如下图所示。
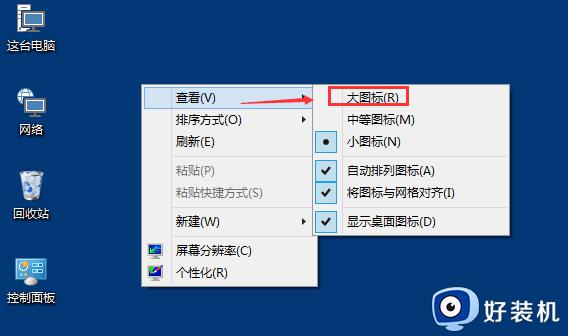
3、选择大图标后,整个Win10系统的桌面图标都变大了。如下图所示
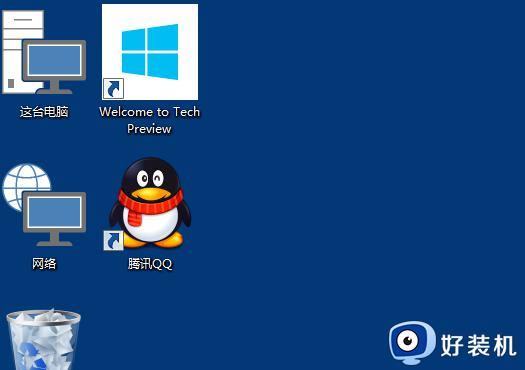
4、有时候为了查看文件方便,把Win10桌面图标变的很大,桌面图标变大了,看起来很不舒服,
5、在Win10系统桌面空白处右键,将鼠标移动到查看上面,在选择中等图标,选择后,桌面图标就会变得比较适中,如下图所示
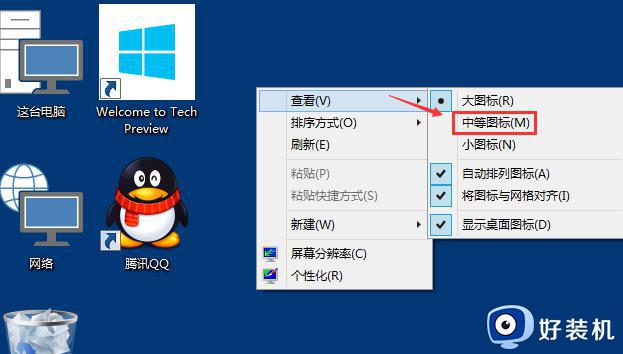
6、选择中等图标后,整个Win10系统的桌面图标都变的大小适中了,看起来也很舒服。如下图所示。
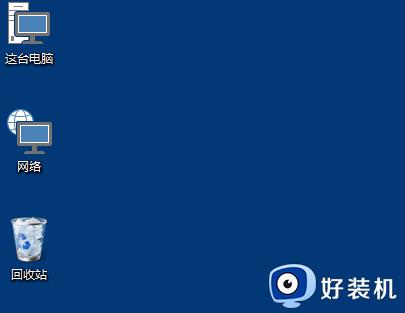
win10图标大小的修改教程就为大家介绍到这里了。若是你也遇到同样情况的话,不妨参考本教程操作看看!
win10图标大小的修改教程 win10修改桌面图标的具体方法相关教程
- 修改win10桌面图标透明度的教程 怎么调整Win10桌面图标透明度
- win10电脑桌面图标字体颜色怎么改 win10系统怎样更改桌面图标字体颜色
- win10桌面图标大小如何更改 win10桌面图标更改大小的方法
- win10文件图标在哪修改 完美修改win10文件图标的方法
- win10系统图标字体大小设置方法 win10图标字体大小怎么调
- win10如何更改桌面图标大小 怎么更改win10桌面图标大小
- win10桌面图标显示异常的解决方法 win10程序图标变成windows怎么修复
- windows10计算机图标不见了怎么办 win10我电脑桌面图标不见了怎么修复
- win10电脑桌面字体颜色怎么改 win10如何更改桌面图标文字颜色
- win10添加我的电脑桌面图标的步骤 win10如何添加我的电脑图标
- 如何提高win10电脑开机速度 win10提升电脑开机速度的方法
- win10提示vmware workstation运行失败如何解决
- win10玩lol提示内存不够什么原因 win10玩lol提示内存不够原因和解决方法
- win10开机启动软件怎么设置 win10系统如何设置开机启动软件
- win10开机取消pin密码的教程 win10系统如何取消开机pin密码
- win10开机屏保怎么取消 win10取消开机屏保界面的步骤
win10教程推荐
- 1 win10开机取消pin密码的教程 win10系统如何取消开机pin密码
- 2 win10打不开exe程序怎么办 win10系统exe文件无法打开如何解决
- 3 win10开机密码清除方法 win10怎么删除开机密码
- 4 win10低功耗模式设置方法 win10电脑怎么设置低功耗模式
- 5 win10更新后任务栏一直转圈怎么办 win10更新后任务栏转圈圈处理方法
- 6 win10开机检测硬盘怎么关闭?win10开机检查磁盘怎么取消
- 7 win10开机后一直闪屏刷新怎么回事?win10开机桌面无限刷新闪屏的修复方法
- 8 win10打开此电脑提示找不到应用程序怎么解决
- 9 win10开机不自动连wifi怎么办 win10开机不会自动连接wifi的解决教程
- 10 win10电脑鼠标卡顿1秒又正常怎么办 win10鼠标间歇性卡顿一两秒修复方法
