win10桌面图标大小如何更改 win10桌面图标更改大小的方法
更新时间:2023-02-22 18:16:31作者:qin
我们经常使用的win10专业版系统,它具有非常好的稳定性和兼容性以及安全性,深受许多用户的喜爱。但是有部分用户发现自己在开机进入系统的时候,发现桌面上的图标大小变小了,看起来非常的不舒适,那么win10系统如何更改桌面图标的大小呢?下面来看看win10桌面图标更改大小的方法吧。
具体方法如下:
1、打开电脑进入Win10系统的时候,发现桌面图标变小了,如下图所示;
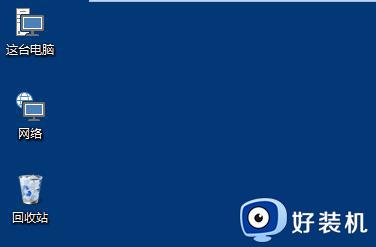
2、在Win10系统桌面空白处右键,将鼠标移动到查看上面,在选择大图标,选择后,桌面图标就会变得很大;
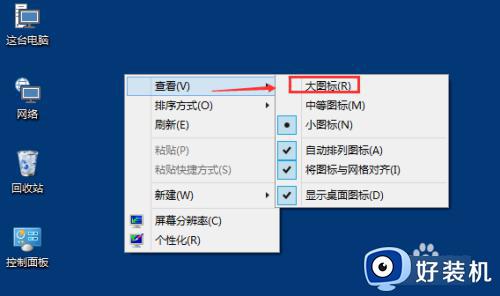
3、选择大图标后,整个Win10系统的桌面图标都变大了;
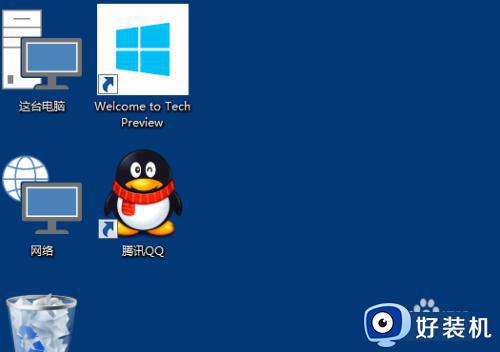
4、在Win10系统桌面空白处右键,将鼠标移动到查看上面,在选择中等图标,选择后,桌面图标就会变得比较适中;
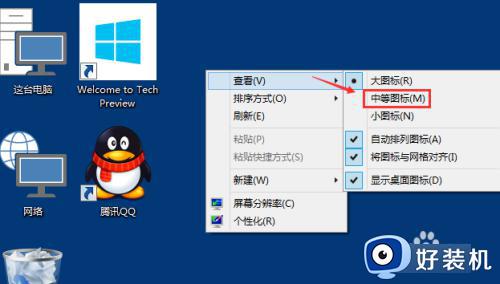
5、选择中等图标后,整个Win10系统的桌面图标都变的大小适中了,看起来也很舒服。
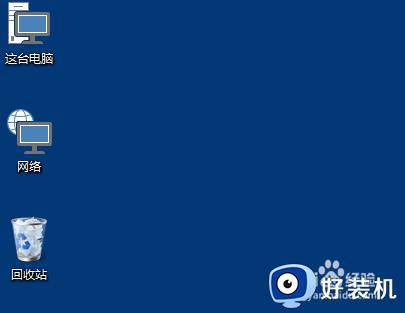
以上就是小编为您带来的关于win10桌面图标更改大小的方法的全部内容,跟着上面的步骤一步步来进行操作吧,想要更过多资讯请关注好装机。
win10桌面图标大小如何更改 win10桌面图标更改大小的方法相关教程
- win10如何更改桌面图标大小 怎么更改win10桌面图标大小
- win10桌面图标怎么调节大小 win10桌面调节图标大小的方法
- win10怎样更改桌面图标 win10更改桌面图标样式的步骤
- win10桌面图标大小怎么调整 win10更改桌面图标大小的方法
- win10电脑桌面图标字体颜色怎么改 win10系统怎样更改桌面图标字体颜色
- win10图标大小的修改教程 win10修改桌面图标的具体方法
- win10电脑桌面字体颜色怎么改 win10如何更改桌面图标文字颜色
- win10调图标大小的方法 win10桌面图标大小怎么调整
- win10如何更改文件夹图标 win10更改文件夹图标的方法
- win10在哪调整图标大小 win10调整图标大小的三种方法
- win10c盘怎么扩容 windows10C盘如何扩大容量
- win10电脑关机后风扇还在转解决方法 win10电脑完全关机后风扇再转怎么办
- win10打印机共享指定的网络名不再可用怎么解决
- win10打开此电脑无响应怎么办 win10此电脑无法打开处理方法
- win10错误报告哪里看 如何查看win10错误报告
- windows10更新22h2安装失败如何解决 win1020h2更新为什么安装失败
win10教程推荐
- 1 win10打印机共享指定的网络名不再可用怎么解决
- 2 windows10更新22h2安装失败如何解决 win1020h2更新为什么安装失败
- 3 win10禁止ie强制跳转到edge的方法 win10如何禁止ie跳转edge浏览器
- 4 win10分区c盘调整容量的方法 win10如何调整c盘分区容量
- 5 win10开机选择操作系统怎么关闭 win10系统开机总是要选择操作系统如何解决
- 6 win10共享网络打印机指定的网络名不再可用如何解决
- 7 win10电脑右键管理报错怎么办 win10此电脑右键管理报错处理方法
- 8 win10开机输密码后要等很久什么原因 win10输入密码一直转圈进不去的解决方法
- 9 win10开机取消pin密码的教程 win10系统如何取消开机pin密码
- 10 win10打不开exe程序怎么办 win10系统exe文件无法打开如何解决
