电脑提示未安装音频设备怎么办 电脑上提示未安装音频设备处理方法
更新时间:2022-12-06 12:30:37作者:xinxin
我们在日常使用电脑的过程中,大部分用户都需要对电脑的外放声音进行调整,然而最近有小伙伴在启动电脑之后,想要通过桌面右下角的声音图标来调整是却遇到未安装音频设备提示,对此电脑提示未安装音频设备怎么办呢?今天小编就来告诉大家电脑上提示未安装音频设备处理方法。
具体方法:
1.首先我们右键点击”此电脑“选择”属性“。
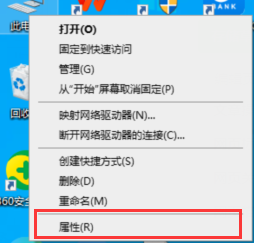
2.进入页面后,点击左侧菜单”控制面板主页“选项进入。
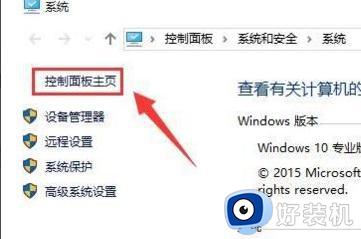
3.然后点击硬件和声音选项进入,继续下一步操作。
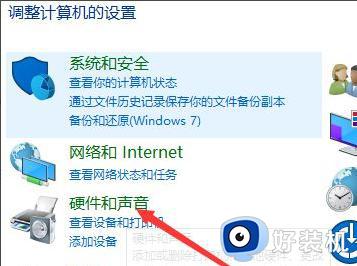
4.我们点击声音选项下方的”管理音频设备“。
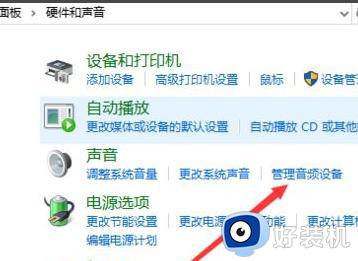
5.在弹出的声音对话框中,点击未安装音频设备勾选显示禁用的设备选项进入。
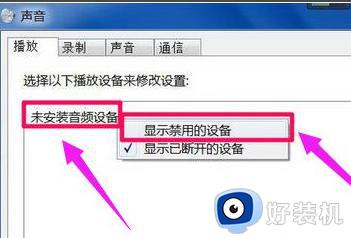
6.鼠标右键点击扬声器,在弹出的选项中勾选”启用“选项即可。
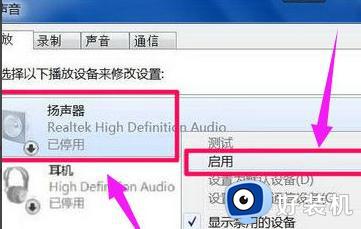
以上就是小编告诉大家的电脑上提示未安装音频设备处理方法了,碰到同样情况的朋友们赶紧参照小编的方法来处理吧,希望能够对大家有所帮助。
电脑提示未安装音频设备怎么办 电脑上提示未安装音频设备处理方法相关教程
- 电脑没有声音显示未安装音频设备有个红x怎么解决
- 电脑未安装音频设备怎么解决 电脑声音没有了显示未安装音频设备解决方法
- 电脑没有安装音频设备怎么办 win7电脑显示未安装音频设备如何修复
- 电脑没声音了显示未安装音频设备如何处理 电脑无声音检测显示未安装音频设备怎么办
- 电脑音响插上了显示未插入任何音频设备怎么办
- 系统音频驱动异常或者未安装怎么处理 电脑提示音频驱动异常或者未安装如何修复
- 电脑喇叭红叉,未安装任何音频输出设备修复方法
- 电脑声音没声显示未插入音频设备是怎么办
- 笔记本听不声音显示未插入音频设备怎么办
- 电脑没有声音怎么办 电脑没有声音三种原因和解决方法
- 罗技g502怎么调鼠标速度 罗技g502调整鼠标移动速度的步骤
- 电脑每隔几分钟就黑屏一次怎么回事 电脑隔一段时间就会黑屏一下如何解决
- 电脑明明插了耳机但显示没插如何处理 电脑插入耳机后还是显示未插入怎么回事
- 电脑模糊怎么调清晰?电脑屏幕变模糊如何调清楚一点
- 电脑密码修改在哪里设置 电脑密码怎么修改开机密码
- 苹果电脑怎么解压文件 苹果电脑解压文件的步骤
电脑常见问题推荐
- 1 微信打字删除后面的字怎么取消 电脑微信打字会吃掉后面的字如何解决
- 2 网络经常断网又自动恢复怎么办 电脑自动断网一会儿又自动连上如何处理
- 3 steam下载位置更改方法?steam下载安装位置怎么改
- 4 itunes卸载不干净无法重新安装怎么办 电脑itunes卸载不干净安装不上如何解决
- 5 windows建立ftp服务器设置教程 windows怎么搭建ftp服务器
- 6 怎么关闭steam开机启动 在哪里关闭steam开机启动
- 7 两台电脑之间怎么传文件最快 两台电脑间传文件怎样最快
- 8 excel打不开显示文件格式或文件扩展名无效的解决办法
- 9 steam动态怎么删除 steam游戏动态的删除步骤
- 10 蓝牙耳机连接电脑声音断断续续的怎么回事?蓝牙耳机连接电脑后时断时续如何解决
