win11硬盘如何分区 win11硬盘分区的图文步骤
更新时间:2024-01-23 11:35:05作者:huige
很多人在升级安装win11系统之后,发现里面只有一个或两个硬盘分区,这样管理文件会比较不方便,所以我们可以对其进行分区,可是有很多win11系统用户并不知道硬盘如何分区,如果你有需要的话,可以跟随着笔者的步伐一起来学习一下win11硬盘分区的图文步骤吧。
方法如下:
1、鼠标右键点击开始菜单,打开磁盘管理。
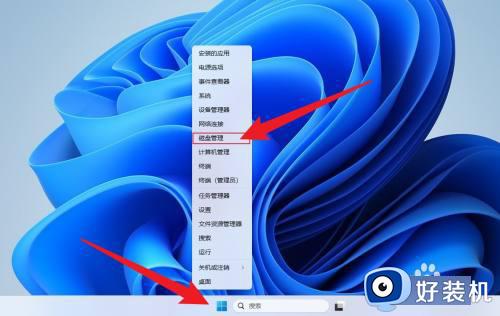
2、鼠标右键点击要分的盘,点击压缩卷。
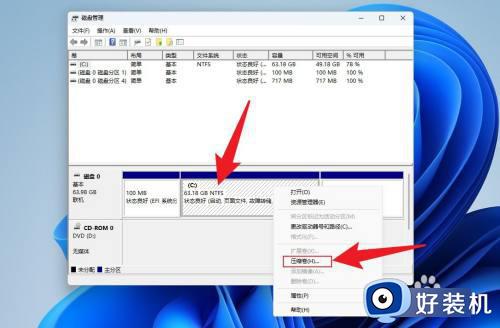
3、输入要分配的空间大小,点击压缩。
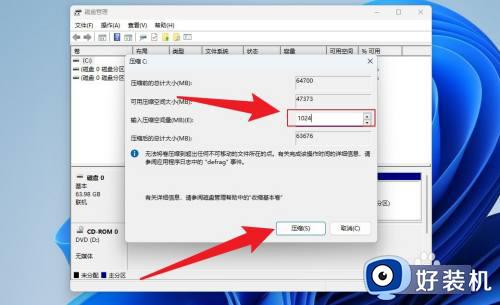
4、鼠标右键点击未分配,点击新建简单卷。
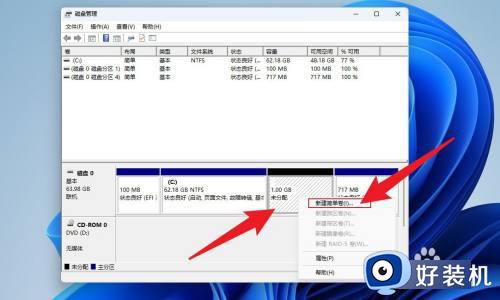
5、点击下一页。
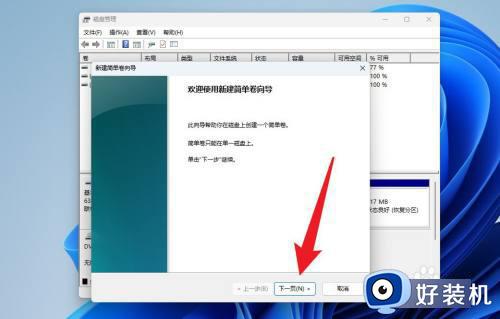
6、点击完成即可。
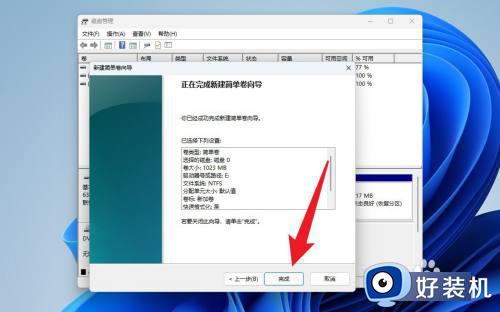
以上就是win11硬盘分区方法,大家有需要的话可以学习上面的方法来操作,更多精彩内容欢迎继续关注本站!
win11硬盘如何分区 win11硬盘分区的图文步骤相关教程
- win11如何合并硬盘分区 win11合并硬盘分区的步骤
- win11系统的硬盘如何分区 win11系统电脑硬盘分区教程
- win11怎么重新分区硬盘空间 win11硬盘重新分区设置教程
- win11怎么添加硬盘分区 win11如何新建硬盘分区
- win11系统如何分区硬盘 win11电脑怎么分区硬盘分区
- win11电脑硬盘如何重新分区 win11电脑重装系统如何分区硬盘
- win11分区硬盘的操作步骤 win11怎么分区磁盘
- win11怎么分区硬盘 win11电脑硬盘如何分区
- win11如何合并硬盘分区 win11电脑硬盘分区合并教程
- win11硬盘怎么分区 win11如何给硬盘分区
- 关闭win11 更新的方法 怎么关闭win11更新
- 更新win11开机特别慢怎么回事?win11更新后开机变慢如何处理
- 更新win11开机转圈卡住了怎么回事 更新win11卡在开机界面如何处理
- 孤岛惊魂3闪退win11解决方法 win11玩孤岛惊魂3闪退如何处理
- tls安全设置过期或不安全win11怎么回事 win11提示tls安全设置过期或不安全的解决办法
- 古剑奇谭3win11玩不了怎么回事 win11不能玩古剑奇谭3的解决教程
win11教程推荐
- 1 win11怎么设置主副显示器 win11电脑设置主副显示器方法
- 2 win11怎么允许应用通过防火墙 win11如何设置允许软件通过防火墙
- 3 win11增加新用户详细教程 win11系统怎么新增用户
- 4 win11自带解压软件吗 win11自带的解压缩软件在哪
- 5 更新了win11亮度无法调节怎么回事 升级win11亮度调不了如何解决
- 6 win11怎么设置局域网共享文件夹 win11局域网如何设置共享文件夹
- 7 不支持的cpu怎么升级win11 win11安装提示cpu不支持如何解决
- 8 win11正在准备自动修复卡住一直转圈无法开机处理方法
- 9 win11找不到摄像头设备怎么办 win11电脑未检测到摄像头处理方法
- 10 笔记本从win11还原到win10的方法 笔记本win11怎么恢复到win10
