如何给win10电脑硬盘分区 win10系统给硬盘分区的图文教程
更新时间:2021-10-09 11:33:00作者:huige
很多人在新买电脑或新装系统之后,一般只有一个或两个硬盘,对于很多人来说是不满足使用的,所以有不少win10正式版系统用户想要给硬盘进行分区方便管理,但是很多人不知道要从何下手,针对这个问题,本文给大家讲解一下win10系统给硬盘分区的图文教程。
具体步骤如下:
1.打开win10系统的电脑,找到“此电脑”。鼠标点击右键,选择“管理”。
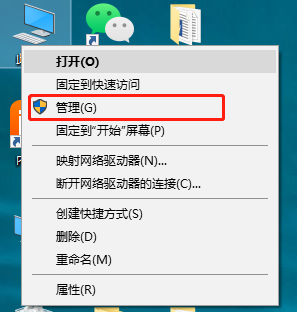
2.进入电脑管理页面,点击“存储”,然后选择“磁盘管理”。
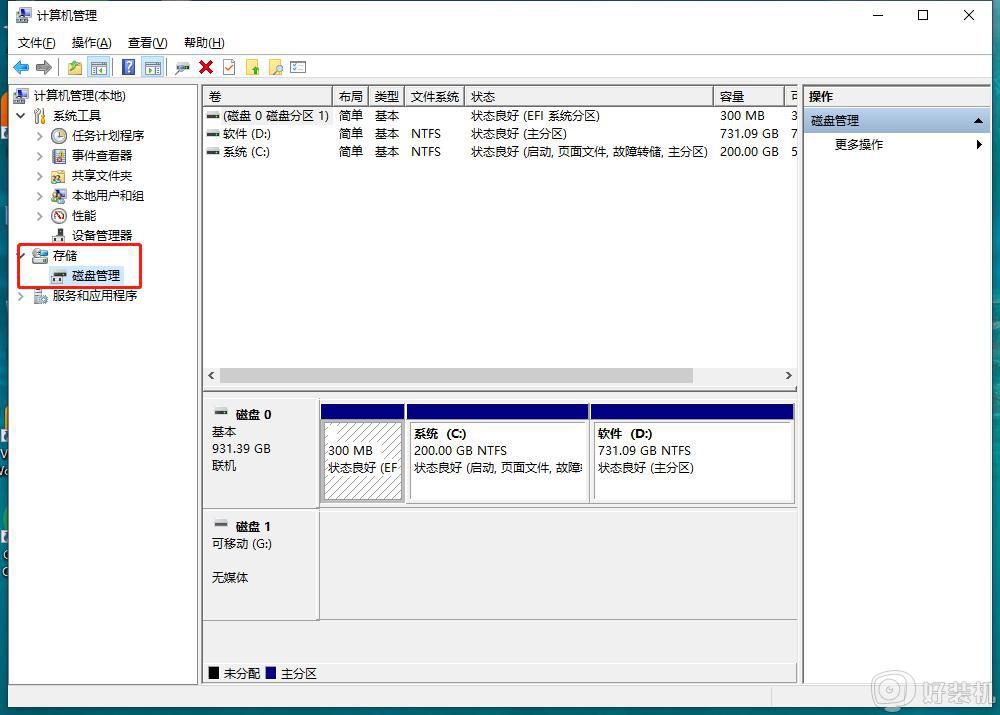
3.点击想要进行分区的磁盘,打开选择“压缩卷”。
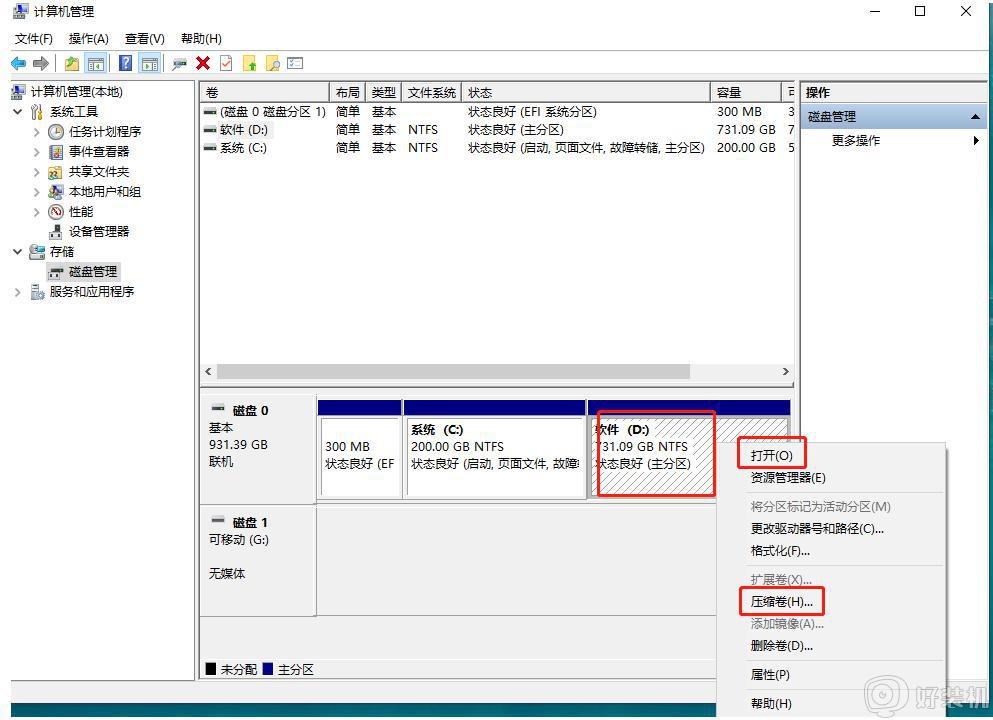
4.弹出窗口,可自由输入想要压缩的量,这里小编选择默认值。
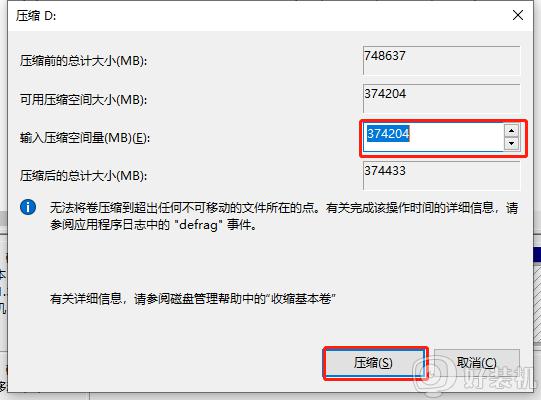
5.这时页面会出现一个新的卷,点击它,右键选择“新建简单卷”。
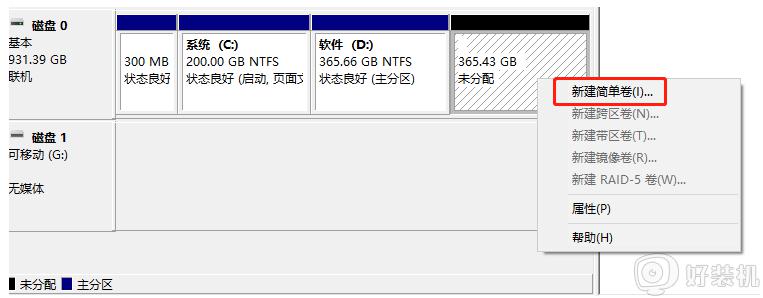
6.弹出以下页面后,点击“下一步”。
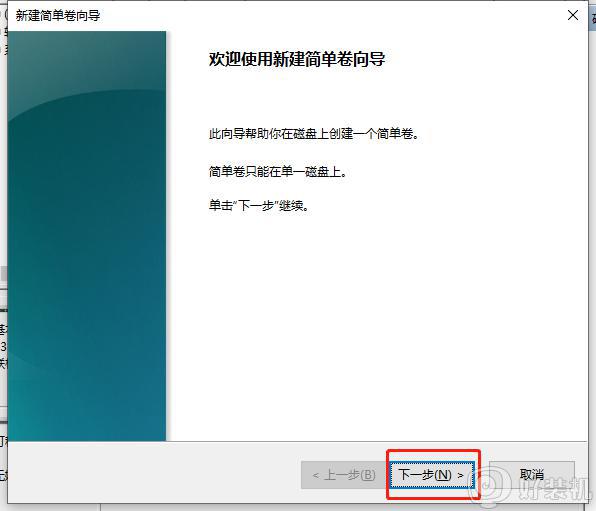
7.现在可以设定简单卷的大小,小编依旧选择默认。
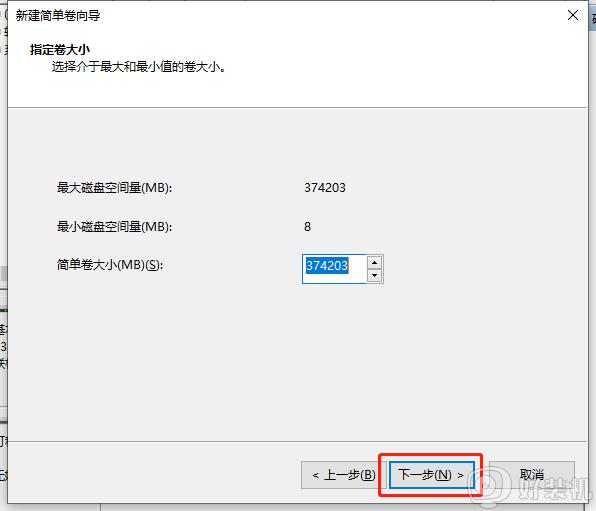
8.电脑自动分配到驱动器号,点击“下一步”。
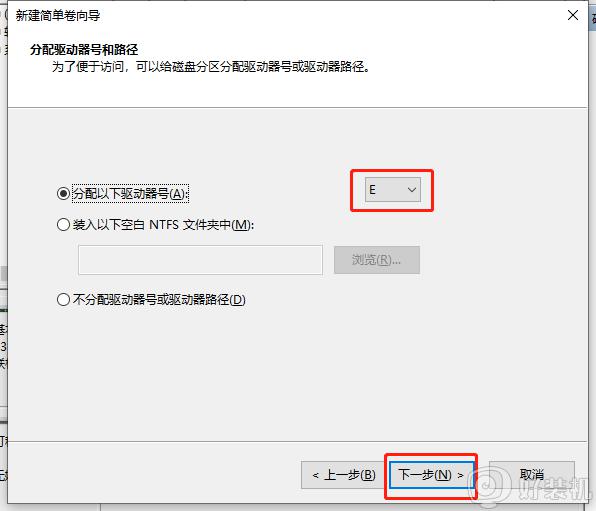
9.按电脑提示添加这个新卷,接着“下一步”。
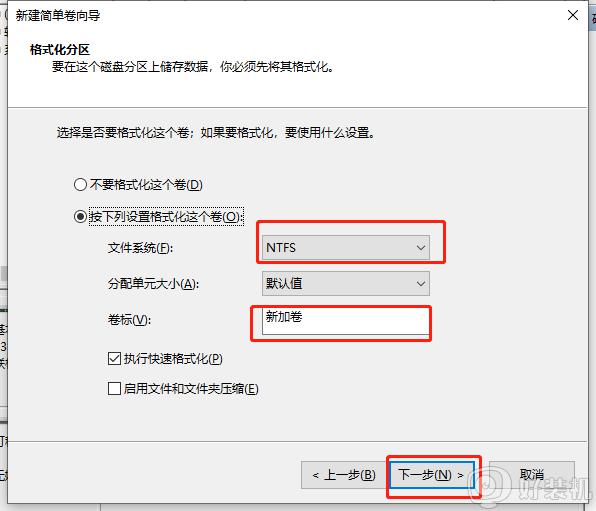
10.预览新卷所有信息,确认无误点击“完成”。
11.此时电脑硬盘中就成功添加了我们刚刚新建的E盘。
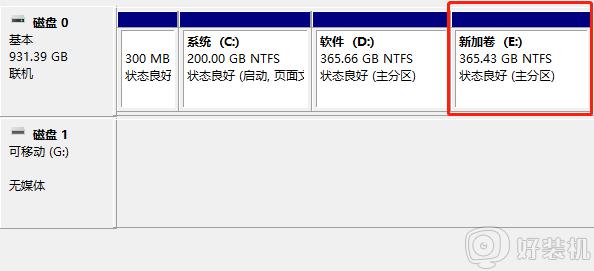
上述便是如何给win10电脑硬盘分区的详细方法,如果你也有需要的话,可以学习上面的方法步骤来进行操作吧。
如何给win10电脑硬盘分区 win10系统给硬盘分区的图文教程相关教程
- win10固态硬盘如何分区 win10固态硬盘分区教程图解
- win10如何隐藏硬盘分区 win10隐藏硬盘分区的图文教程
- win10硬盘分区c盘大小调整图文教程 win10如何重新分配c盘容量
- 安装win10如何分区硬盘空间 win10系统分区盘安装教程
- 硬盘分区怎么分win10 win10如何分区硬盘教程
- win10系统怎么合并硬盘分区 win10硬盘分区的合并教程
- win10电脑硬盘分区重新分配的方法 win10电脑硬盘如何重新分区
- windows10如何分区硬盘 windows10硬盘分区图文教程
- 硬盘分盘怎么分win10 win10系统如何分区硬盘
- win10安装系统怎么分区 安装win10系统如何分区
- 如何解决win10鼠标左右键相反问题 win10鼠标左右键相反的恢复方法
- 如何给win10系统文件加密 win10系统文件加密的设置方法
- Win10在哪关闭定位服务 Win10快速关闭定位服务的方法
- win10蓝牙驱动怎么下载 如何在win10系统中下载安装蓝牙驱动
- win10开机登录界面加载很久怎么回事?win10登录界面转圈很久的解决方法
- win10开机弹出性能选项如何解决 win10电脑开机出现性能选项怎么办
win10教程推荐
- 1 win10开机不自动连wifi怎么办 win10开机不会自动连接wifi的解决教程
- 2 win10电脑鼠标卡顿1秒又正常怎么办 win10鼠标间歇性卡顿一两秒修复方法
- 3 win10安装软件弹出提示怎么关 win10安装软件弹出的那个对话框如何关掉
- 4 win10一键休眠快捷键是什么 win10电脑怎么一键按休眠模式
- 5 win10防火墙需要使用新应用以打开如何解决
- 6 win10win键被锁了怎么回事 win10的win键被锁定如何解决
- 7 win10卡住点鼠标有嘟嘟声怎么办?win10电脑鼠标点击发出嘟嘟的声音如何解决
- 8 win10插上外置光驱没反应怎么办 win10外置光驱没有反应处理方法
- 9 win10不能更新系统怎么办 win10电脑不能更新系统修复方法
- 10 win10不支持显卡驱动怎么办 win10显卡不能安装驱动安装处理方法
