win10硬盘分区c盘大小调整图文教程 win10如何重新分配c盘容量
对于用户使用的win10电脑中硬盘空间内容往往会有默认的分区设置,从而方便用户更好的进行文件分类管理,当然有些用户对于win10系统中默认设置的c盘容量不满意时,也可以进行适当的调整,可是win10如何重新分配c盘容量呢?今天小编就给大家分享win10硬盘分区c盘大小调整图文教程。
推荐下载:win10纯净版64位免激活
具体方法:
方法一、
1、使用“win+r”组合键打开运行栏;

2、在运行栏中输入“diskmgmt.msc”然后点击确定,就可以打开win10的磁盘管理器了。
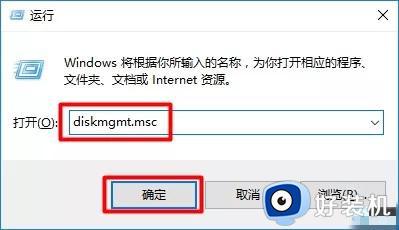
3、打开磁盘管理器,右键点击D盘,压缩卷,输入你要分配的空间之后,之后会出现一个未分配空间;
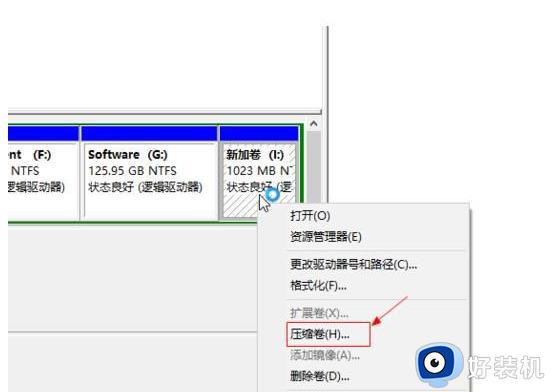
4、此时多出一个未分配的空间,右键点击C盘,选择【扩展卷】;
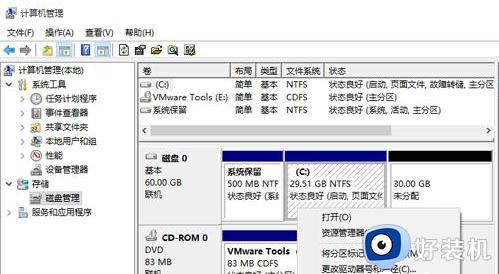
5、打开扩展卷向导,输入要合并的空间量,下一步;
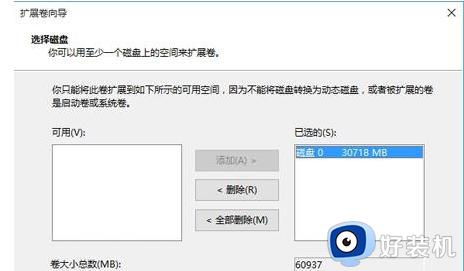
6、点击【完成】即可,返回磁盘管理,C盘容量已经变大了。
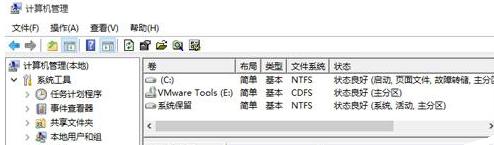
方法二、
1、下载第三方分区工具,比如傲梅分区助手(点击红字下载),并安装;
2、打开分区助手,到主界面后,右键点击你想划空空间给C盘的分区,小编以D盘为例,然后点击“分区自由空间”;
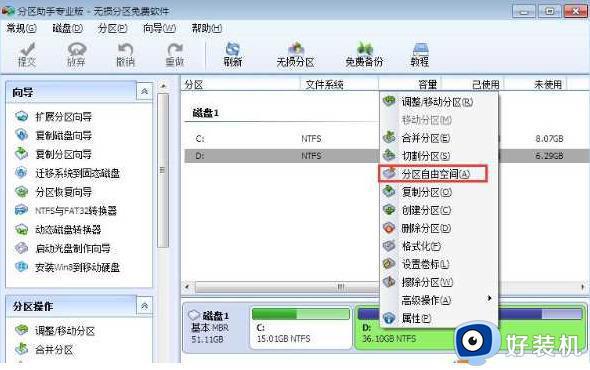
3、设定好你要分配给C盘的空间大小,并指定给C盘,然后点击确定;
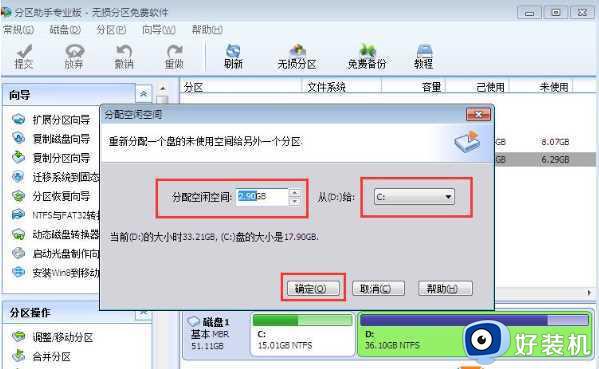
4、然后点击左上角的“提交”图标;

5、出现执行窗口后,点击“执行”按钮,接下来可能会有D盘被占用的提示,我们点击”重试“;
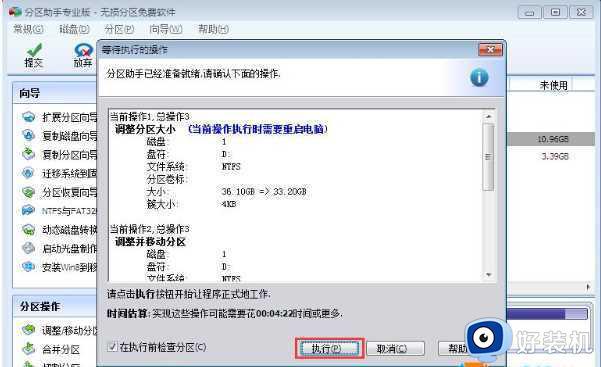
6、然后分区助手就自动帮助你分配空间了,根据电脑配置及观磁盘性能。文件多少等影响,分割的时间也是不同的,大家耐心等待就好了;

7、等到分区助手提示完成,那么C盘从D盘分割到扩容的操作就全部完成了。
本文就是小编给大家介绍的win10硬盘分区c盘大小调整图文教程了,还有不清楚的用户就可以参考一下小编的步骤进行操作,希望本文能够对大家有所帮助。
win10硬盘分区c盘大小调整图文教程 win10如何重新分配c盘容量相关教程
- win10 c盘大小怎么调整 win10 c盘过大如何调整
- win10系统如何清理c盘无用文件 win10清理c盘文件的方法
- 硬盘分区怎么分win10 win10如何分区硬盘教程
- win10c盘分小了怎么重新分配 win10重新分配c盘空间的方法
- win10电脑硬盘分区重新分配的方法 win10电脑硬盘如何重新分区
- win10将d盘分给c盘设置步骤 win10如何把d盘空间分给c盘
- win10c盘分区小了怎么扩大 win10给C盘扩容的步骤
- win10系统怎么合并硬盘分区 win10硬盘分区的合并教程
- win10调整硬盘分区大小 win10怎么调整磁盘分区大小
- win10磁盘未分配磁盘怎么分配 win10电脑磁盘未分配如何处理
- win10右下角天气怎么关 win10删除电脑右下角天气显示的方法
- win10怎样关闭管理员账户 win10关闭管理员账户的详细方法
- win10系统如何退出S模式 win10系统快速退出S模式的方法
- win10c盘故障转储如何解决 win10c盘故障转储的解决方法
- win10电脑连接不可用有红叉什么原因 win10电脑连接不可用有红叉原因和解决方法
- win10怎样修改磁贴颜色 win10修改磁贴颜色的方法教程
win10教程推荐
- 1 win10右下角天气怎么关 win10删除电脑右下角天气显示的方法
- 2 win10删除文件需要管理员权限怎么办 win10删掉文件需要管理员权限处理方法
- 3 彻底关闭win10病毒和威胁防护的步骤 win10如何关闭病毒和威胁防护
- 4 win10进入桌面后鼠标一直转圈怎么回事 win10进桌面一直转圈怎么解决
- 5 win10桌面快捷图标出现白纸怎么回事 win10桌面快捷方式图标变成白板如何处理
- 6 win10计算器打不开怎么办 如何解决win10系统无法打开计算器
- 7 win10共享文件夹怎么在另一个电脑查看 win10共享文件夹另外一台电脑如何找到
- 8 win10关闭每次打开应用的通知设置方法 如何关闭win10每次点开软件都提醒
- 9 win10实时保护关不掉怎么办 win10实时保护关闭不了如何解决
- 10 win10把硬盘识别成移动硬盘怎么办 win10硬盘变成可移动设备处理方法
