戴尔win10重装系统怎么分区 戴尔重装win10系统分区教程
更新时间:2023-02-15 10:29:32作者:xinxin
基本上,我们在使用戴尔win10电脑的过程中,也常常需要对系统里存放的各种文件进行分类管理,这时要对win10系统中的硬盘内存进行合理分区,可是有些用户的戴尔电脑在重装完系统之后却不懂得分区设置,那么戴尔win10重装系统怎么分区呢?今天小编就给大家分享一篇戴尔重装win10系统分区教程。
推荐下载:win10深度技术破解版
具体方法:
1、进入win10桌面,鼠标右键【此电脑】,选择【管理】打开。
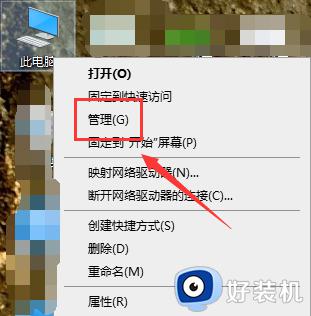
2、在计算机管理界面中依次点击【储存】->【磁盘管理】,进入下一步。
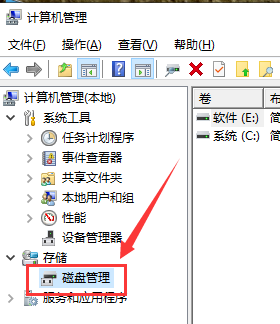
3、然后在右侧界面中找到c盘,鼠标右键选择【压缩卷】打开。
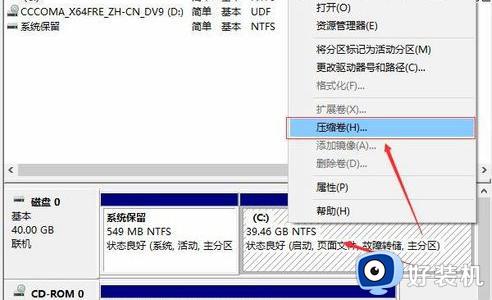
4、输入需要新建磁盘的大小,小编这里输入的是10240,也就是10G大小。
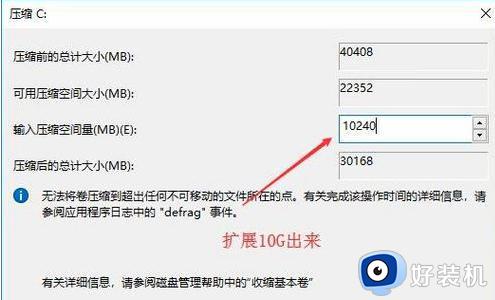
5、压缩完成后,界面中会出现一个黑色框,里面显示10G未分配的磁盘。
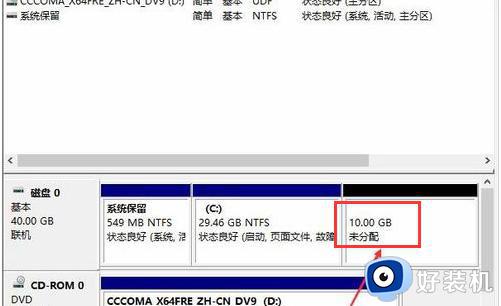
6、鼠标右键黑色区域未分配的磁盘上,选择【新建简单卷】,进入下一步。

7、接下来一直下一步,知道分区完成即可。直接下一步下一步下一步,值默认即可,不需要修改。
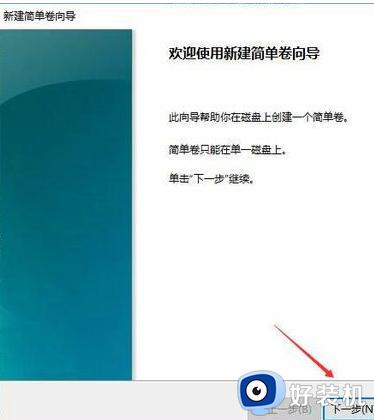
8、分区创建完成后黑色未分配磁盘就会变成蓝色的了。

9、回到桌面,点击此电脑,我们就可以看到新的分区出现了。
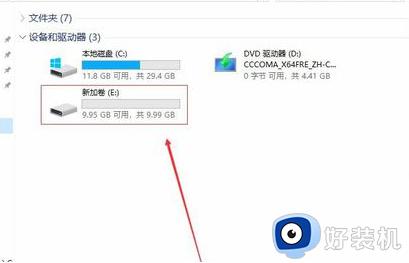
以上就是小编告诉大家的戴尔重装win10系统分区教程全部内容了,还有不清楚的用户就可以参考一下小编的步骤进行操作,希望能够对大家有所帮助。
戴尔win10重装系统怎么分区 戴尔重装win10系统分区教程相关教程
- 戴尔win10改win7蓝屏闪退怎么回事 戴尔笔记本win10改win7蓝屏如何修复
- 戴尔win10怎么恢复出厂设置 戴尔win10恢复出厂设置步骤
- dell戴尔win10忘记开机密码如何解决 dell戴尔win10忘记开机密码的找回方法
- u盘安装win10无法创建新的分区如何解决
- 戴尔笔记本win10怎么关闭自动更新 戴尔笔记本win10关闭自动更新的教程
- 戴尔win10怎么关触摸板功能 戴尔win10触摸板如何关闭
- 戴尔win10充电设置了60怎么设置回来 戴尔win10电脑设置60充电限制怎么解除
- 戴尔g3怎么恢复出厂设置win10 戴尔g3win10电脑恢复出厂设置的方法
- 硬盘分区怎么分win10 win10如何分区硬盘教程
- win10 怎么分区 电脑分区教程win10
- win10怎样修改磁贴颜色 win10修改磁贴颜色的方法教程
- win10经典模式怎么切换 win10切换经典模式的步骤
- win10经常死机是什么原因 win10频繁死机的解决教程
- win10经常蓝屏收集错误信息怎么办 win10电脑一直收集错误信息重启的解决教程
- win10经常卡住一会又好了怎么办 win10间歇性卡顿现象如何处理
- win10设置锁屏时间在哪里 win10如何设置锁屏界面时间
win10教程推荐
- 1 win10删除文件需要管理员权限怎么办 win10删掉文件需要管理员权限处理方法
- 2 彻底关闭win10病毒和威胁防护的步骤 win10如何关闭病毒和威胁防护
- 3 win10进入桌面后鼠标一直转圈怎么回事 win10进桌面一直转圈怎么解决
- 4 win10桌面快捷图标出现白纸怎么回事 win10桌面快捷方式图标变成白板如何处理
- 5 win10计算器打不开怎么办 如何解决win10系统无法打开计算器
- 6 win10共享文件夹怎么在另一个电脑查看 win10共享文件夹另外一台电脑如何找到
- 7 win10关闭每次打开应用的通知设置方法 如何关闭win10每次点开软件都提醒
- 8 win10实时保护关不掉怎么办 win10实时保护关闭不了如何解决
- 9 win10把硬盘识别成移动硬盘怎么办 win10硬盘变成可移动设备处理方法
- 10 win10电脑拷贝记录怎么查 win10如何查看拷贝记录
