win10高性能模式不见了怎么办 win10找不到高性能模式解决方法
更新时间:2022-12-27 09:23:50作者:xinxin
在使用win10专业版正版电脑玩游戏的过程中,用户可以通过调整性系统的性能模式来提高游戏的流畅运行,然而当用户在打开win10系统的电源性能模式功能时,却总是找不到高性能模式选项的存在,对此win10高性能模式不见了怎么办呢?今天小编就来告诉大家win10找不到高性能模式解决方法。
具体方法:
1、点击右上角的查看方式,将类别选为“大图标”菜单项。
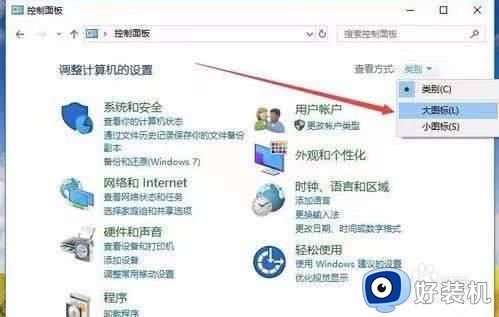
2、变成大图标查看方式,找到并点击“电源选项”图标。
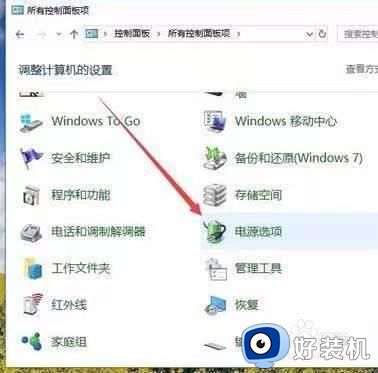
3、这里只有“平衡”模式,而没有高性能模式。
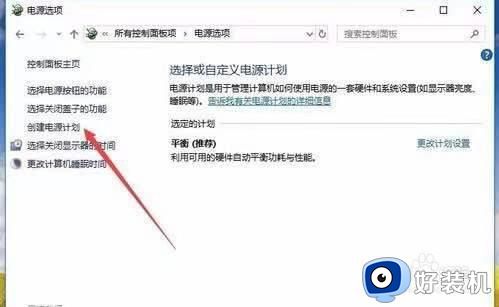
4、点击左边的“创建电源计划”菜单项。
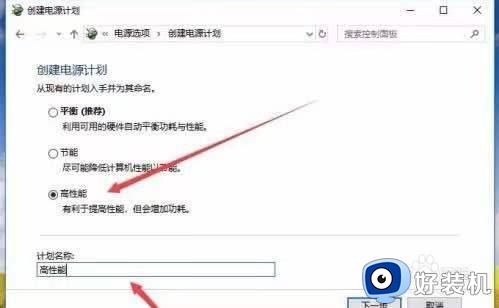
5、点击“高性能”一项,给计划名称输入一个好记的名字,点击下一步。
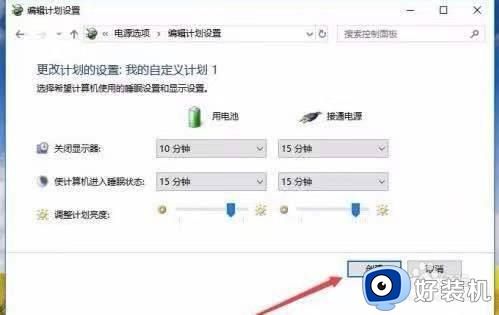
6、在打开的窗口,可以设置关闭显示器或进入睡眠状态的时间,点击 创建。
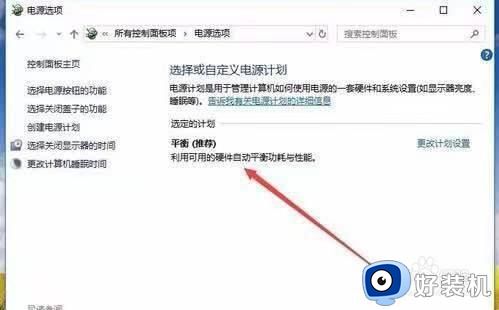
上述就是小编给大家讲解的win10找不到高性能模式解决方法了,有出现这种现象的小伙伴不妨根据小编的方法来解决吧,希望能够对大家有所帮助。
win10高性能模式不见了怎么办 win10找不到高性能模式解决方法相关教程
- win10高性能模式选项不见了怎么办 win10不显示高性能模式解决方法
- win10高性能模式有必要开启吗 win10高性能模式怎么打开
- win10高性能模式的设置方法 win10怎么设置高性能
- win10没有高性能的解决方法 win10高性能不见了怎么办
- win10电脑高性能模式怎么开 win10开启高性能模式的步骤
- win10高性能模式怎么打开_win10如何打开高性能模式
- 台式win10怎么设置电池高性能模式
- win10高性能怎么打开 win10高性能模式如何开启
- win10开启高性能模式的操作步骤 win10怎么打开高性能模式
- win101909怎么开启卓越性能模式 win101909开启卓越性能模式的步骤
- win10局域网无法访问,没有权限使用网络资源如何解决
- Win10怎样关闭锁屏界面 Win10关闭锁屏界面的设置方法
- win10局域网输入网络凭据怎么回事 win10局域网访问提示输入网络密码如何解决
- win10局域网看不到自己的电脑怎么办 win10局域网共享看不见自己的电脑如何处理
- win10查看别人共享文件夹的步骤 win10怎么查看别人的共享文件夹
- win10不能更新系统怎么办 win10电脑不能更新系统修复方法
win10教程推荐
- 1 win10不能更新系统怎么办 win10电脑不能更新系统修复方法
- 2 win10不支持显卡驱动怎么办 win10显卡不能安装驱动安装处理方法
- 3 win10右下角天气怎么关 win10删除电脑右下角天气显示的方法
- 4 win10删除文件需要管理员权限怎么办 win10删掉文件需要管理员权限处理方法
- 5 彻底关闭win10病毒和威胁防护的步骤 win10如何关闭病毒和威胁防护
- 6 win10进入桌面后鼠标一直转圈怎么回事 win10进桌面一直转圈怎么解决
- 7 win10桌面快捷图标出现白纸怎么回事 win10桌面快捷方式图标变成白板如何处理
- 8 win10计算器打不开怎么办 如何解决win10系统无法打开计算器
- 9 win10共享文件夹怎么在另一个电脑查看 win10共享文件夹另外一台电脑如何找到
- 10 win10关闭每次打开应用的通知设置方法 如何关闭win10每次点开软件都提醒
