win10高性能模式选项不见了怎么办 win10不显示高性能模式解决方法
更新时间:2022-10-30 09:46:00作者:xinxin
对于喜欢在win10硬盘版电脑上玩游戏的用户来说,为了保证游戏运行的流畅性,我们可以选择开启win10电脑电源的高性能模式,可是有些用户在打开电源模式之后,却没有发现高性能选项的存在,对此win10高性能模式选项不见了怎么办呢?这里小编就来教大家win10不显示高性能模式解决方法。
推荐下载:win10完美精简版
具体方法:
1、点击右上角的查看方式,将类别选为“大图标”菜单项。
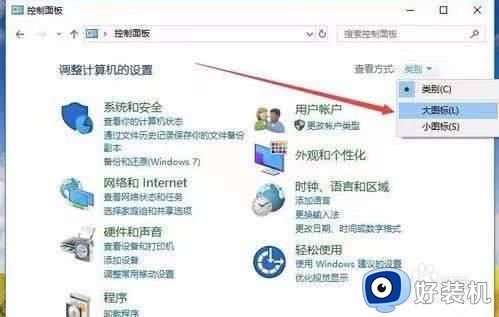
2、变成大图标查看方式,找到并点击“电源选项”图标。
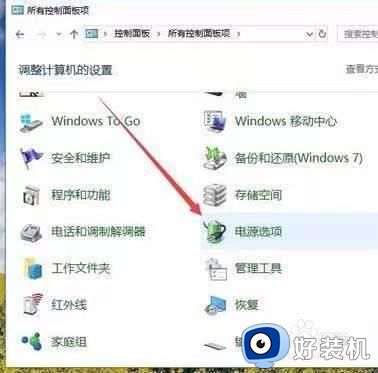
3、这里只有“平衡”模式,而没有高性能模式。
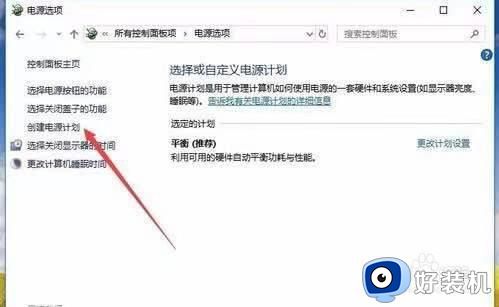
4、点击左边的“创建电源计划”菜单项。
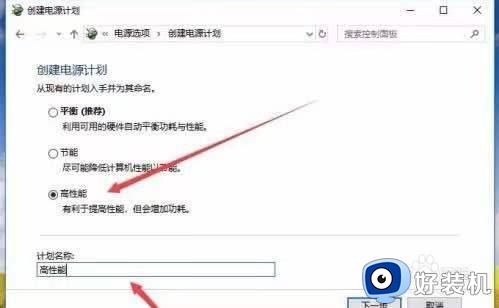
5、点击“高性能”一项,给计划名称输入一个好记的名字,点击下一步。
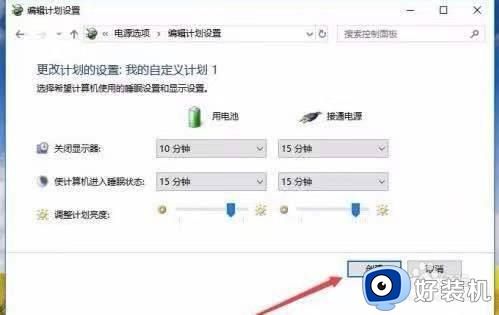
6、在打开的窗口,可以设置关闭显示器或进入睡眠状态的时间,点击 创建。
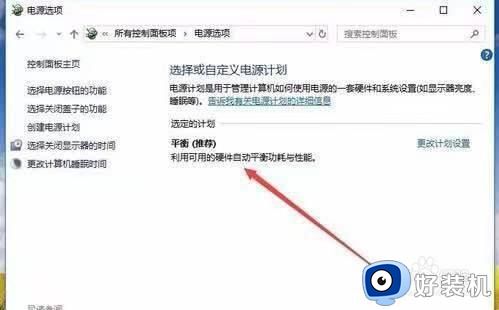
关于win10不显示高性能模式解决方法就和大家简单介绍到这了,有遇到这种情况的用户可以按照小编的方法来进行解决,希望能够帮助到大家。
win10高性能模式选项不见了怎么办 win10不显示高性能模式解决方法相关教程
- win10高性能模式不见了怎么办 win10找不到高性能模式解决方法
- win10高性能模式怎么打开_win10如何打开高性能模式
- win10高性能模式有必要开启吗 win10高性能模式怎么打开
- win10高性能模式的设置方法 win10怎么设置高性能
- win10没有高性能的解决方法 win10高性能不见了怎么办
- win10电脑高性能模式怎么开 win10开启高性能模式的步骤
- 台式win10怎么设置电池高性能模式
- win10高性能怎么打开 win10高性能模式如何开启
- 显卡节能模式怎么关闭win10 win10关闭显卡节能模式的步骤
- 为什么打不开win10电源选项 打不开win10电源选项的解决方法
- win10进入不了桌面怎么办 win10电脑开机后进不了系统解决方法
- win10管理员名称改不了怎么回事 win10改不了管理员名字如何处理
- win10键盘shift锁定如何解锁 win10 shift被锁定了的解决教程
- 电脑没有睡眠选项的原因是什么 电脑忽然没有了睡眠如何解决
- win10云内容搜索如何关闭 win10云搜索怎么关
- win10把此电脑图标放到桌面设置方法 win10如何把此电脑图标放到桌面
win10教程推荐
- 1 彻底关闭win10病毒和威胁防护的步骤 win10如何关闭病毒和威胁防护
- 2 win10进入桌面后鼠标一直转圈怎么回事 win10进桌面一直转圈怎么解决
- 3 win10桌面快捷图标出现白纸怎么回事 win10桌面快捷方式图标变成白板如何处理
- 4 win10计算器打不开怎么办 如何解决win10系统无法打开计算器
- 5 win10共享文件夹怎么在另一个电脑查看 win10共享文件夹另外一台电脑如何找到
- 6 win10关闭每次打开应用的通知设置方法 如何关闭win10每次点开软件都提醒
- 7 win10实时保护关不掉怎么办 win10实时保护关闭不了如何解决
- 8 win10把硬盘识别成移动硬盘怎么办 win10硬盘变成可移动设备处理方法
- 9 win10电脑拷贝记录怎么查 win10如何查看拷贝记录
- 10 win10需要新应用打开此ms-gaming怎么办?win10提示“需要新应用打开此ms-gamingoverlay”如何解决
