win10电脑高性能模式怎么开 win10开启高性能模式的步骤
更新时间:2021-04-05 14:26:00作者:huige
许多win10正式版系统小伙伴都喜欢在电脑中玩游戏,但是当电脑本身配置不高的话玩游戏就容易出现卡顿的情况,其实我们可以开启电脑中高性能模式来加速游戏速度,那么win10电脑高性能模式怎么开呢?针对这问题,本文给大家说说win10开启高性能模式的步骤。
具体步骤如下:
1.打开windows设置界面并选择系统进入。
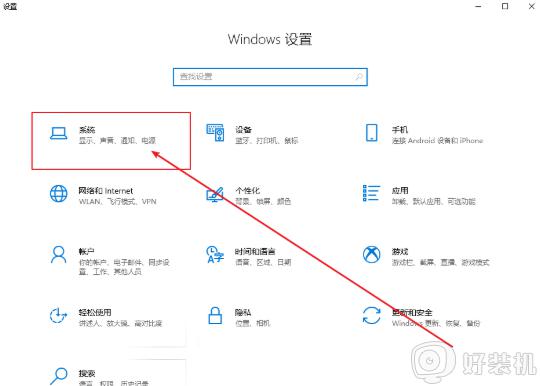
2.直接将鼠标切换到电源和睡眠选项,点击其他电源设置进入。
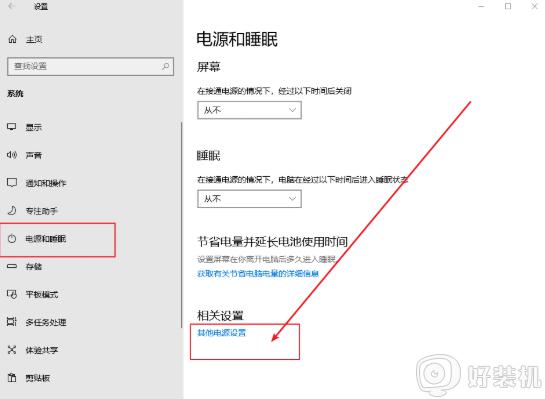
3.随后在打开的界面中点击高性能计划后的“更改计划设置”。
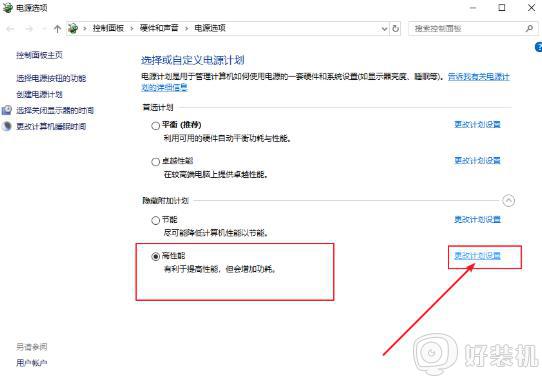
4.不用看其他,直接点击更改高级电源设置进入。
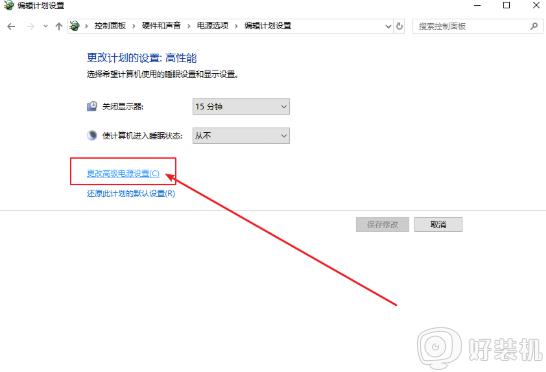
5.电脑会弹出电源选项窗口,直接展开以下两个选项,将其设置为最高性能。
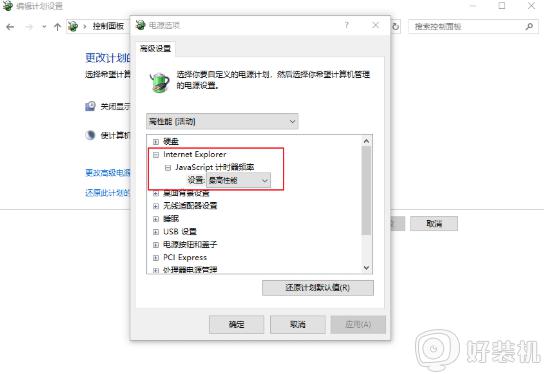
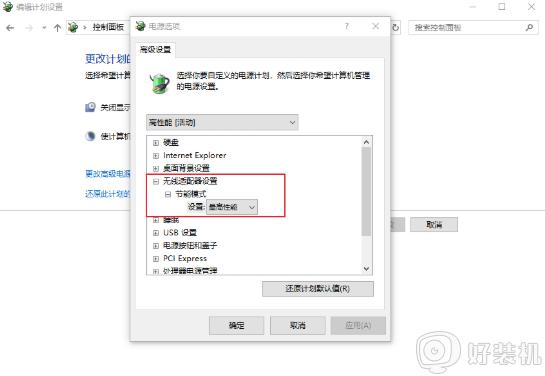
6.最后在处理器电源管理中,将最小处理器状态设置为100%。散热方式改为主动,最大处理器状态为100%。
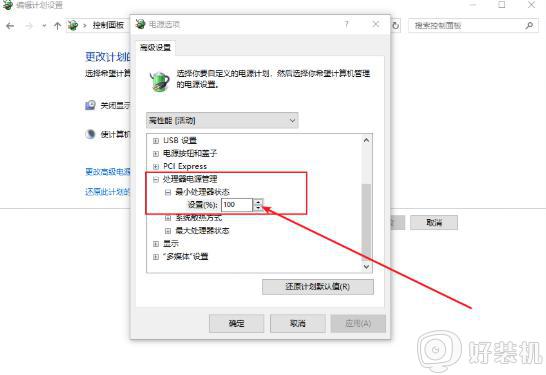
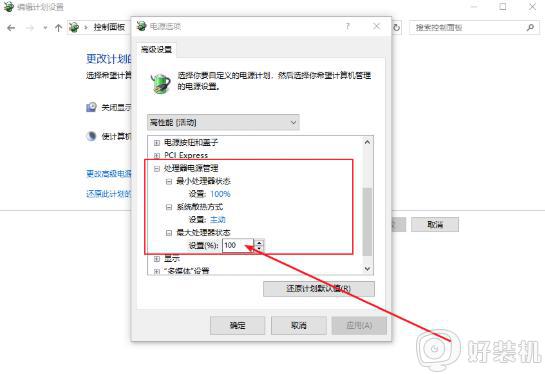
7.随后多媒体设置选项下将播放视频时改为“优化视频质量”,保存设置。
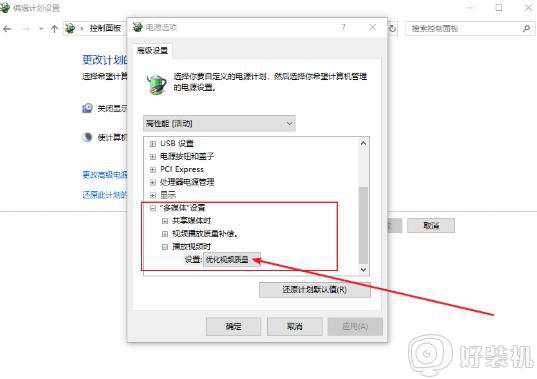
上述给大家讲解的便是win10开启高性能模式的步骤,有这个需要的用户们可以学习上面的方法步骤来进行开启,相信可以帮助到大家。
win10电脑高性能模式怎么开 win10开启高性能模式的步骤相关教程
- win10高性能模式有必要开启吗 win10高性能模式怎么打开
- win10开启高性能模式的操作步骤 win10怎么打开高性能模式
- win10高性能模式怎么打开_win10如何打开高性能模式
- win10高性能模式选项不见了怎么办 win10不显示高性能模式解决方法
- win10高性能模式的设置方法 win10怎么设置高性能
- win10高性能怎么打开 win10高性能模式如何开启
- win101909怎么开启卓越性能模式 win101909开启卓越性能模式的步骤
- win10高性能模式不见了怎么办 win10找不到高性能模式解决方法
- 显卡节能模式怎么关闭win10 win10关闭显卡节能模式的步骤
- win10终极性能模式如何开启 win10怎么开启极限性能模式
- win10计算器打不开怎么办 如何解决win10系统无法打开计算器
- win10蓝屏错误代码0x000000c2怎么回事 解决win10蓝屏错误代码0x000000c2的方法
- win10硬盘出现“Ultra DMA CRC错误计数”的解决方法
- 怎么设置让win10显示实时网速 win10桌面显示实时网速的方法
- 如何解决win10lol无法初始化图形设备 win10lol无法初始化图形设备的解决步骤
- win10外接显示器怎么设置 win10连接外接显示器的方法教程
win10教程推荐
- 1 win10计算器打不开怎么办 如何解决win10系统无法打开计算器
- 2 win10共享文件夹怎么在另一个电脑查看 win10共享文件夹另外一台电脑如何找到
- 3 win10关闭每次打开应用的通知设置方法 如何关闭win10每次点开软件都提醒
- 4 win10实时保护关不掉怎么办 win10实时保护关闭不了如何解决
- 5 win10把硬盘识别成移动硬盘怎么办 win10硬盘变成可移动设备处理方法
- 6 win10电脑拷贝记录怎么查 win10如何查看拷贝记录
- 7 win10需要新应用打开此ms-gaming怎么办?win10提示“需要新应用打开此ms-gamingoverlay”如何解决
- 8 win10窗口文件夹重叠显示怎么办 win10电脑文件夹窗口层叠解决方法
- 9 win10的恢复重置此电脑在哪里 win10怎么恢复出厂设置重置电脑
- 10 win10电脑密码忘了怎么打开电脑 win10电脑开机密码忘了怎么解除
