任务管理器怎么显示pid 任务管理器显示pid的步骤
更新时间:2021-08-07 10:39:00作者:huige
pid是自动分配正在运行的程序的唯一顺序编号,用户们可以通过任务管理器来进行查看,只是默认的情况下任务管理器是没有显示pid的,需要我们设置一下,那么任务管理器怎么显示pid呢?针对这个问题,接下来给大家讲解一下任务管理器显示pid的步骤吧。
具体步骤如下:
1、在Windows10系统桌面,右键点击任务栏的空白位置。在弹出的菜单中选择“任务管理器”菜单项。
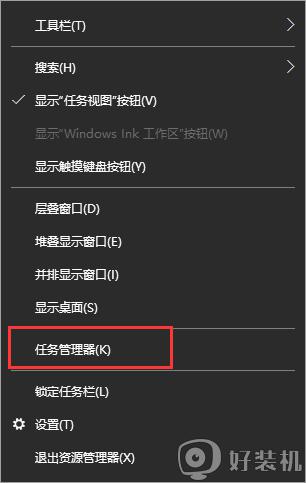
2、在打开的任务管理器窗口中,右键点击任意一个标签。在弹出菜单中选择“PID”菜单项
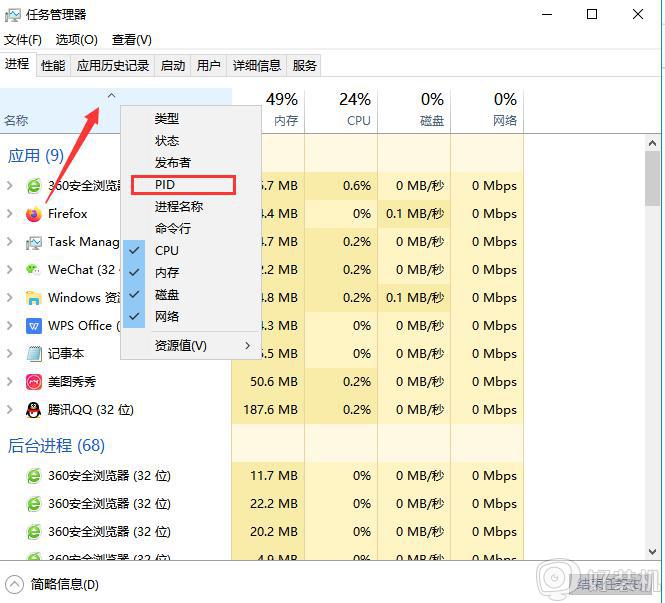
3、这时就可以在Windows10系统的任务管理器窗口中看到每个进程的PID了。
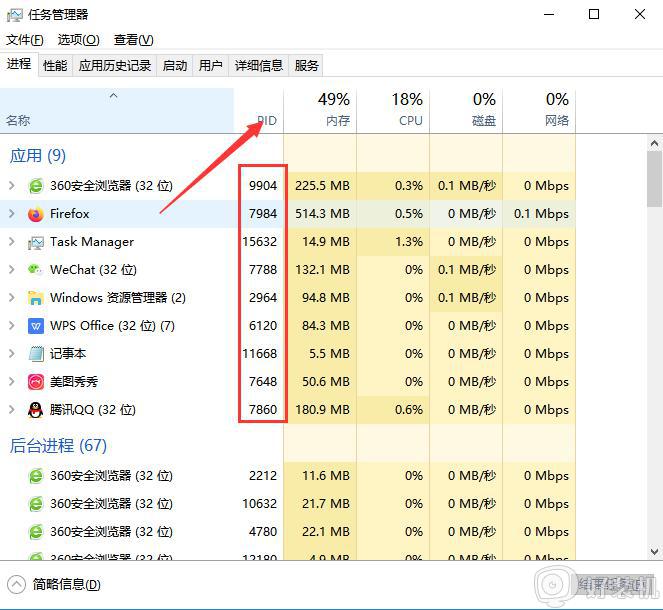
4、如果想要查看更多的信息,可以点击“详细信息”选项卡。
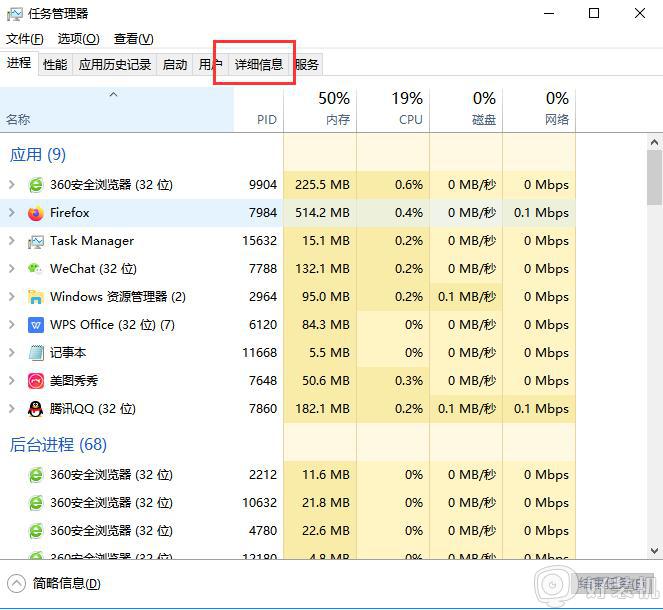
5、同样点击任意一个选项卡,在弹出菜单中选择“选择列”菜单项。
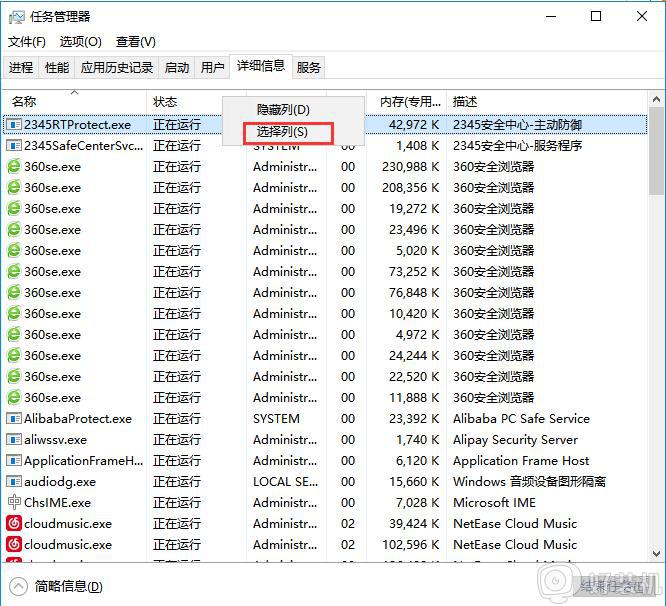
6、这时就会弹出一个“选择列”的窗口,在这里可以找到PID的选项,同时也可以选择其它更多的选项。
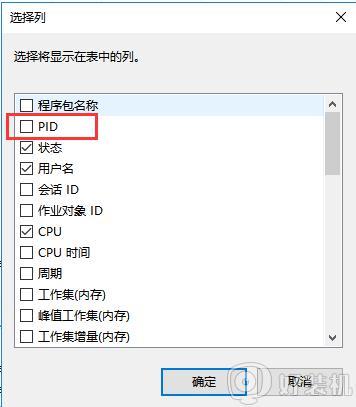
7、设置完成后,就可以在详细信息窗口中,查看到进程的PID以及更多的信息了。
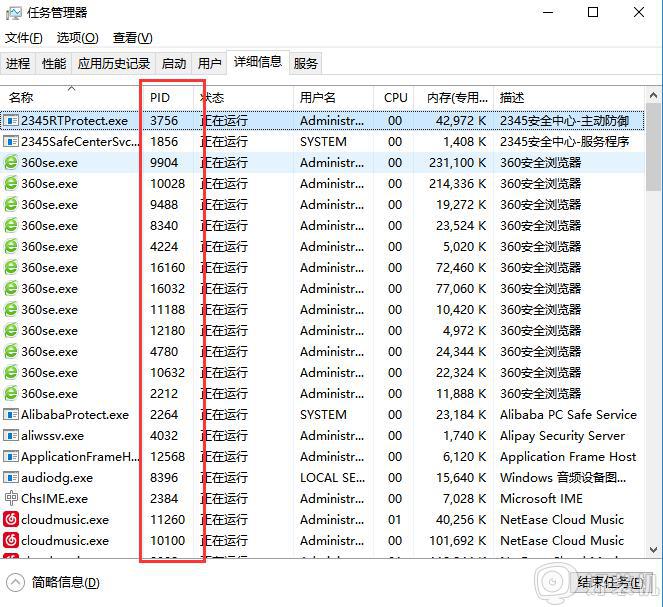
上述给大家讲解的便是任务管理器怎么显示pid的详细内容,如果你有需要的话,可以参考上面的方法来进行操作,希望帮助到大家。
任务管理器怎么显示pid 任务管理器显示pid的步骤相关教程
- 电脑任务管理器显示不全是什么问题 任务管理器界面不全的解决步骤
- 任务管理器显示磁盘占用率100%如何解决 任务管理器显示磁盘占用率100%两种解决方法
- 任务管理器显示不全什么原因 任务管理器显示不全的原因和解决方法
- 用任务管理器结束任务后黑屏什么原因 任务管理器结束任务后黑屏如何解决
- 为什么任务管理器被管理员禁用 任务管理器被管理员禁用的恢复方法
- 电脑中任务管理器怎么看内存频率 通过任务管理器看内存频率的步骤
- 任务管理器怎样查看cpu频率 通过任务管理器查看cpu频率的步骤
- 可以使用什么组合键打开windows任务管理器 可以使用组合键打开任务管理器步骤
- 怎么快捷打开任务管理器 快捷打开任务管理器是什么建
- 任务管理器无响应是什么问题 任务管理器老是未响应怎么办
- hotmail邮箱登录教程 怎么登录hotmail邮箱
- qq邮箱最大可以发几个g qq邮箱可发送多大的文件
- 360开机小助手怎么卸载?360开机小助手的卸载步骤
- 雷电模拟器如何隐藏屏幕按键 雷电模拟器隐藏屏幕按键的步骤
- wps怎么做思维导图 wps上如何做思维导图
- steam在连接至steam服务器时发生一个错误如何处理
电脑常见问题推荐
- 1 hotmail邮箱登录教程 怎么登录hotmail邮箱
- 2 qq邮箱最大可以发几个g qq邮箱可发送多大的文件
- 3 edge开机自动打开网页怎么回事?edge浏览器老是自动打开网页如何处理
- 4 百度网盘pc端怎么看共享文件 百度网盘电脑版如何查看共享文件
- 5 32位和64位的区别是什么 32位和64位系统的区别详解
- 6 秀米编辑器使用教程 秀米编辑器如何使用
- 7 wpsvba插件怎么安装 wps宏插件下载安装方法
- 8 windows进系统黑屏怎么办 windows系统黑屏一直进不了系统修复方法
- 9 设备管理器怎么打开 如何打开设备管理器
- 10 微信打字删除后面的字怎么取消 电脑微信打字会吃掉后面的字如何解决
