win7网络红叉但是可以上网怎么办 win7网络连接显示红叉但是能上网怎么解决
我们在使用win7电脑的时候可能会遇到一些功能异常的情况,有些用户就发现win7电脑的网络图标上有个红叉,却又能正常上网,那么win7网络连接显示红叉但是能上网怎么解决呢?今天小编就给大家带来win7网络红叉但是可以上网怎么办,如果你刚好遇到这个问题,跟着我的方法来操作吧。
推荐下载:windows7 64位
方法如下:
方法一:
1、这种情况,多为网卡驱动有问题,重新加载一下驱动,也许就能解决问题,具体方法如下:
在桌面右键“计算机”快捷图标,选择“属性”。
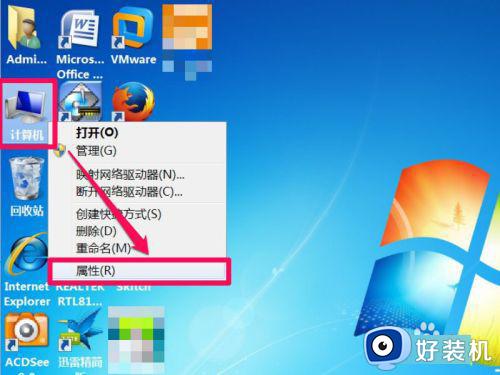
2、进入系统窗口后,在左侧选项中,选择“设备管理器”这一项。
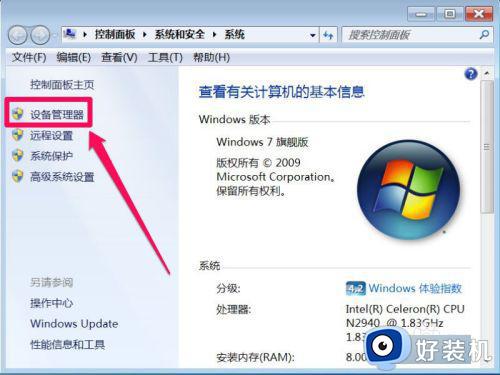
3、进入设备管理器后,找到网络适配器,打开,选择其下的网卡设备,一般有两个物理网卡,一个为无线网卡,一个为本地网卡(下面两个为虚拟机网卡,因为我安装了虚拟机,这两个不要动),一般不知道是哪个网卡驱动有问题,可以一个一个的试,例如先选择无线网卡,右键“卸载”。
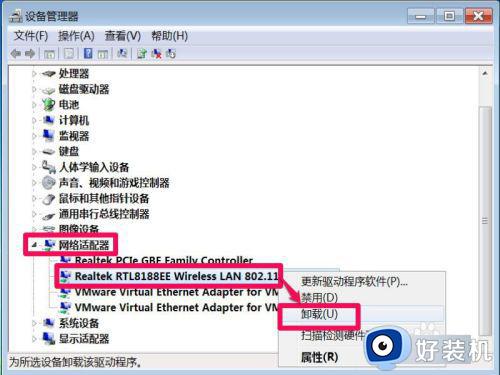
4、在卸载窗口中,直接点“确定”即可,那个“删除此设备的驱动程序软件”一定不要勾选,否则会把驱动文件删除,得重新安装。
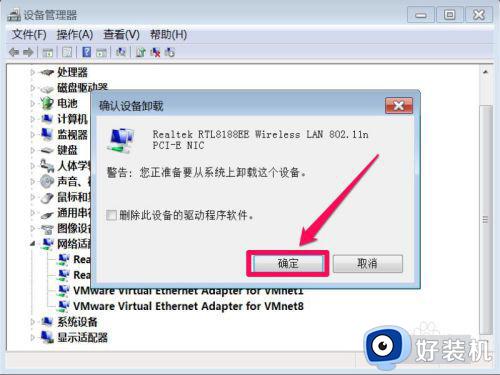
5、卸载完成后,点击“操作”菜单,在打开的窗口中选择“扫描检测硬件改动”,系统会重新加载一次驱动文件,如果有选择,选择自动安装即可。
如果还有红叉,按上面方法,把本地网卡也卸载一下,问题也就解决了。
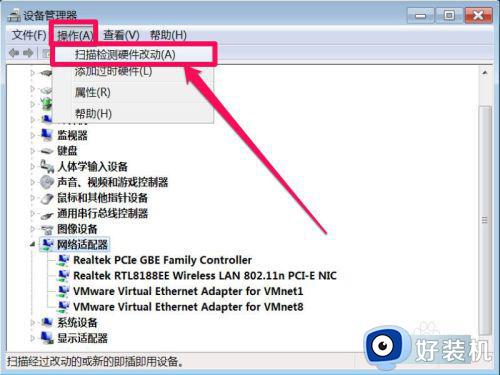
方法二:
1、有时可能不是驱动问题,很可能是服务有问题,对相关的服务重启一下,也能解决问题。
打开“运行”程序,输入services.msc命令,确定,进入服务窗口。
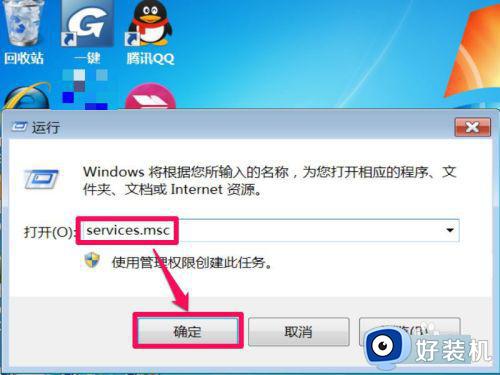
2、在服务窗口,找到“Network Location Awareness”这一项服务,右键,先停止服务,再点击“属性”,如果早已停止了,直接点“属性”。
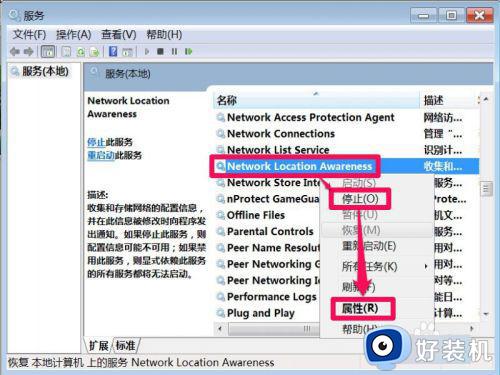
3、在属性窗口,选择登录选项卡,在其下,再选择“此帐户”,设置为“网络服务”。
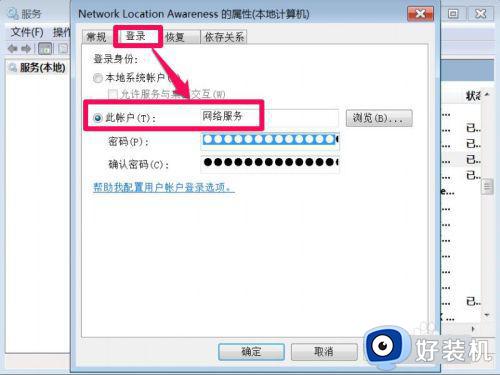
4、再把下面两个框中的密码清理干净,按“应用”与“确定”。返回服务窗口后,重新启动“Network Location Awareness”这一项。
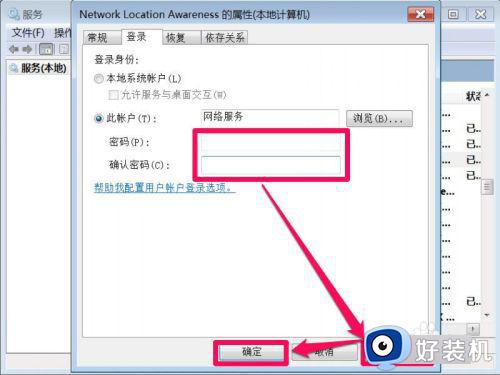
5、再在服务窗口选择“Network List Service”这一项,同样右键停止,再选择“属性”。
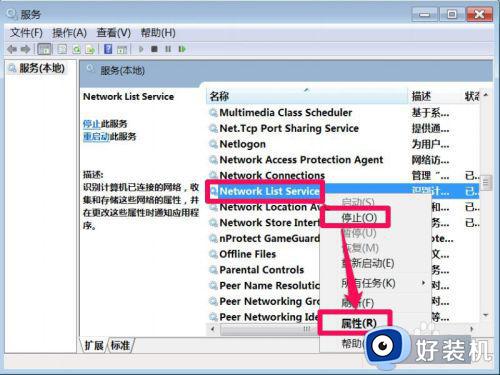
6、在属性窗口的登录界面,把选择此帐号为“本地连接”,再把密码清干净,点“应用”和“确定”。
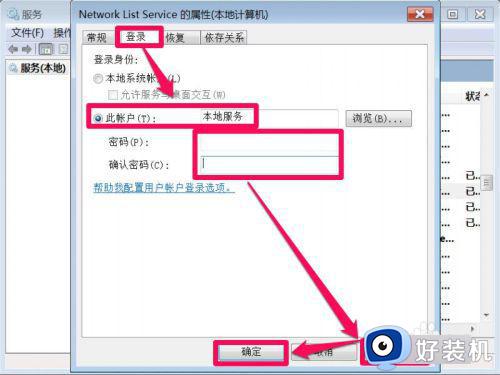
7、返回服务窗口后,重新启动“Network List Service”这项服务。经过重新启动这两项服务后,一般红叉就没有了。
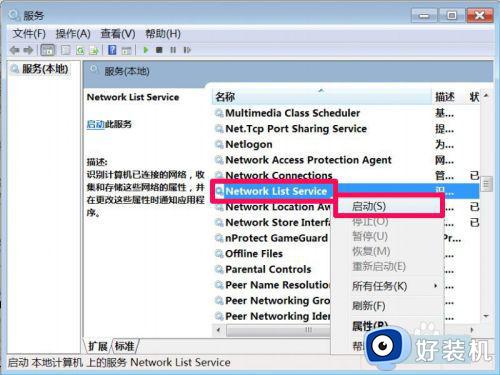
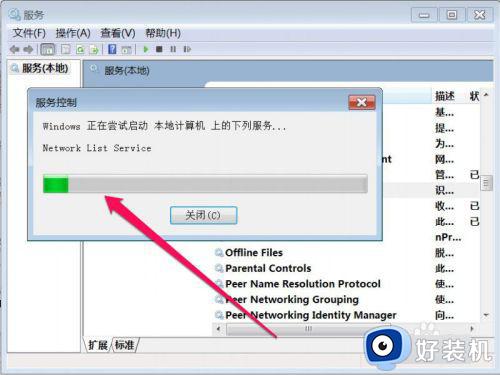
win7网络红叉但是可以上网怎么办就为大家介绍到这里了。若是你也遇到同样情况的话,不妨参考本教程操作看看!
win7网络红叉但是可以上网怎么办 win7网络连接显示红叉但是能上网怎么解决相关教程
- win7笔记本无线网络显示红叉如何解决 windows7wifi显示红叉怎么办
- win7网络连接出现红叉但是可以正常连网的解决方法 win7网络图标红叉但是有网络怎么办
- win7能上网但是显示红叉怎么办 win7网络连接红叉但是能上网如何解决
- win7连不上网络红叉的解决方法 win7无线网络连接红叉怎么修复
- win7红叉搜索不到无线网怎么办 win7网络显示红叉搜不到网络解决方法
- win7连接不可用红叉没有无线网络连接怎么解决
- 笔记本windows7无线网络显示红叉怎么办 电脑win7无线网络显示红叉修复方法
- 电脑连接不可用红叉win7怎么办 win7电脑连接不可用红叉三种解决方法
- win7系统网络连接出现红叉怎么办 win7网络红叉无法上网修复方法
- win7旗舰版电脑网络显示红叉怎么办 win7网络连接显示红叉处理方法
- win7怎么更改默认c盘到d盘 win7软件默认安装c盘如何改D盘
- win7怎么改屏幕刷新率?电脑刷新率怎么调win7
- win7怎么连接新买的蓝牙耳机 win7如何连接刚买的蓝牙耳机
- win7休眠功能不见了怎么办 win7休眠按钮没有处理方法
- win7怎么改文件格式 windows7如何更改文件格式
- 电脑护眼模式怎么取消win7 win7怎么关闭护眼模式
win7教程推荐
- 1 电脑护眼模式怎么取消win7 win7怎么关闭护眼模式
- 2 电脑设置开机密码的步骤win7?win7怎么给电脑设置开机密码
- 3 win7怎么改桌面图标大小 如何更改win7桌面上的图标大小
- 4 win7怎么更改屏幕亮度 win7怎么调电脑屏幕亮度
- 5 win7共享打印机灰色无法勾选怎么办 win7共享打印机选项是灰色的处理方法
- 6 win7net framework 4.0安装未成功怎么办 win7安装net framework 4.0失败如何解决
- 7 win7电脑访问不了共享文件夹怎么办 win7无法访问共享文件夹处理方法
- 8 锁屏壁纸怎么更换win7?win7怎么换锁屏壁纸
- 9 win7电脑怎么连接宽带网络设置 win7台式电脑宽带连接步骤
- 10 win7怎么开机自动启动程序设置?win7电脑在哪里设置开机启动项目
