win7笔记本无线网络显示红叉如何解决 windows7wifi显示红叉怎么办
更新时间:2023-12-21 09:44:50作者:zheng
一般来说,我们可以在win7笔记本电脑中都可以连接wifi,有些用户就想要在win7笔记本电脑中连接无线网络,但是却发现无线网络图标上有一个红叉,那么windows7wifi显示红叉怎么办呢?今天小编就教大家win7笔记本无线网络显示红叉如何解决,操作很简单,跟着小编一起来操作吧。
推荐下载:win7雨林木风
方法如下:
方法一、
1、点击左下角打开控制面板随后点击“管理工具”。
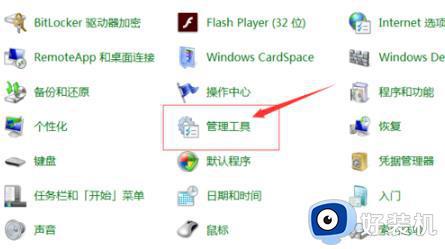
2、进入后点击“服务”选项。
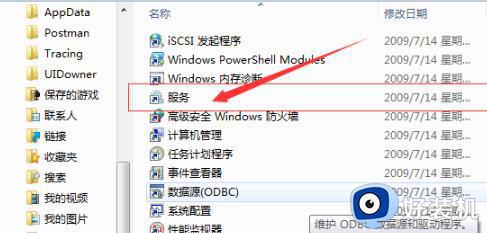
3、随后找到“无线与网络”找到“BitLocker Drive Encryption Service”,右击点击“启动”。即可
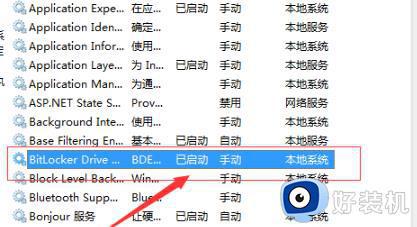
方法二、
1、右键单击计算机图标,然后单击“管理”;
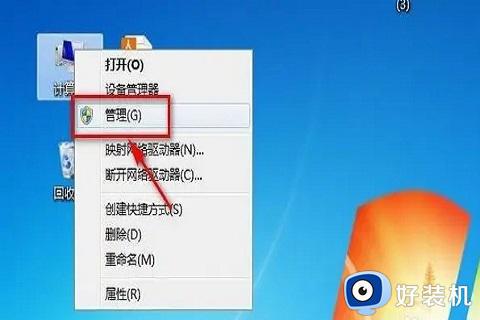
2、单击“设备管理器”,然后单击“网络适配器”前面的三角形;
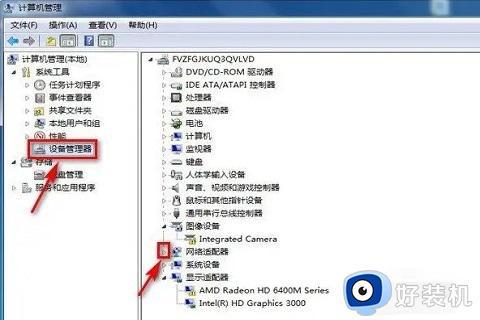
3、右键单击第一个驱动程序,单击“卸载”;
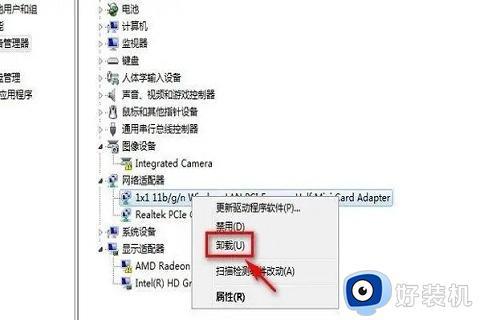
4、在“删除此设备的驱动器软件”之前选择框,然后单击“确定”;
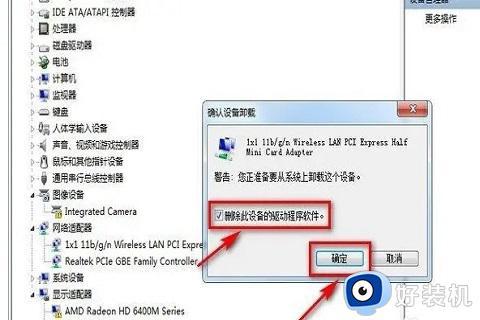
5、右键单击第二个驱动程序,然后单击“卸载”;

6、在“驱动此设备的驱动软件”之前选择框,然后单击“确定”;
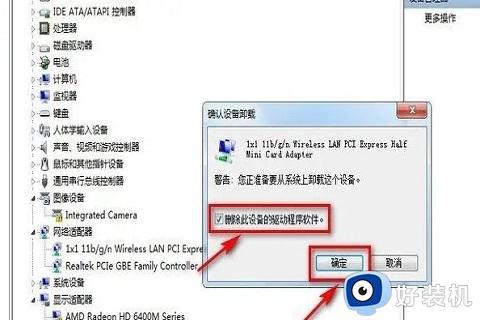
7、单击“计算机管理”窗口中的“操作”,单击“扫描检测硬件更改”以完成设置;
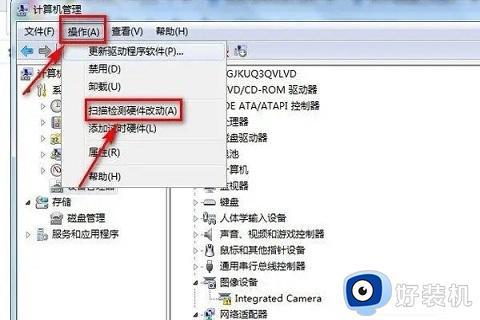
以上就是关于win7笔记本无线网络显示红叉如何解决的全部内容,还有不懂得用户就可以根据小编的方法来操作吧,希望能够帮助到大家。
win7笔记本无线网络显示红叉如何解决 windows7wifi显示红叉怎么办相关教程
- 笔记本windows7无线网络显示红叉怎么办 电脑win7无线网络显示红叉修复方法
- win7笔记本无线网络显示红叉的修复方法 win7无线wifi显示红叉怎么办
- 联想笔记本win7wifi显示红叉怎么办 联想笔记本win7无线网络连接红叉如何解决
- win7笔记本无线连接红叉怎么办 笔记本win7无线网络连接红叉解决方法
- win7无线功能已启用但有红叉如何修复 win7无线wifi显示红叉怎么办
- win7红叉搜索不到无线网怎么办 win7网络显示红叉搜不到网络解决方法
- win7笔记本wifi显示红叉修复方法 win7笔记本wifi显示红叉怎么办
- win7连接不可用红叉没有无线网络连接怎么解决
- win7右下角网络图标显示红叉什么原因 win7右下角红x不能上网的解决步骤
- win7网络显示红色叉怎么办 win7上网图标有个红叉怎么解决
- win7怎么看运行内存 win7如何查看电脑运行内存
- win7怎么看系统版本 win7系统查看系统版本信息的方法
- win7怎么看gpu占用率 win7如何查看电脑CPU占用
- win7怎么开启屏幕键盘 win7如何启动屏幕键盘
- win7怎么开启无线网络功能 win7系统如何打开无线功能
- win7电脑找不到wifi网络连接解决方法 win7电脑找不到自己家的wifi怎么办
win7教程推荐
- 1 win7电脑如何查看cpu占用率 win7看cpu占用率的方法
- 2 win7卡在清理请勿关闭计算机怎么办 win7显示清理请勿关闭计算机解决方法
- 3 win7怎么看隐藏的文件?win7如何查看隐藏文件
- 4 win7插上无线网卡但找不到无线网络连接怎么解决
- 5 win7电脑连不上无线网怎么办 win7电脑连接不了无线网处理方法
- 6 win7怎么破解电脑开机密码呢?如何破解win7开机密码
- 7 win7动画效果关闭设置教程 win7如何关闭动画效果显示
- 8 win7怎么让耳机和音响都有声音 win7电脑耳机和音响一起响怎么弄
- 9 win7电脑屏幕四周有黑边框怎么办 win7电脑屏幕显示不全怎么调节
- 10 win7怎么设开机密码?win7设置开机密码的步骤
