win7连不上网络红叉的解决方法 win7无线网络连接红叉怎么修复
更新时间:2024-01-16 09:44:58作者:zheng
我们在使用win7电脑的时候可能会遇到电脑的网络连接出现问题的情况,有些用户就发现win7电脑的网络连接图标出现了一个红叉,导致无法连接网络,那么win7无线网络连接红叉怎么修复呢?今天小编就教大家win7连不上网络红叉的解决方法,操作很简单,跟着小编一起来操作吧。
推荐下载:windows7 32位系统
方法如下:
方法一:
1、首先右击左下角的网络选择“打开网络和共享中心”,并在里面点击“更改适配器”。
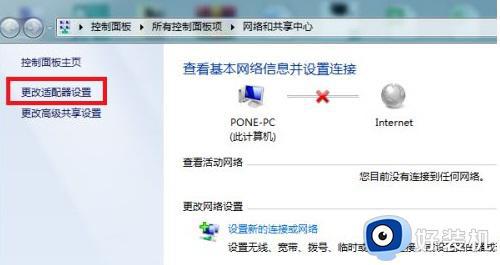
2、然后在里面找到属于自己的无线网络,此时应该是禁用状态。
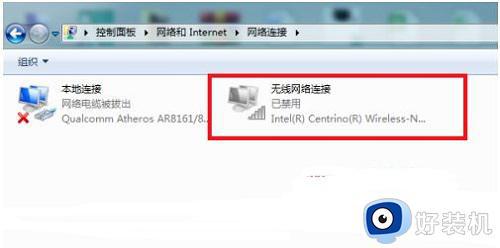
3、右击该无线网络,点击“启用”即可开启。
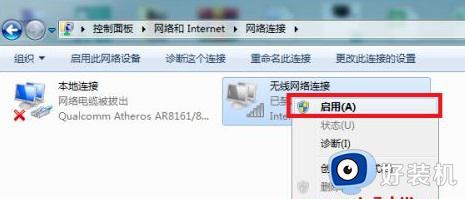
4、然后可以看到此时正在启用无线网络,成功后即可解决。
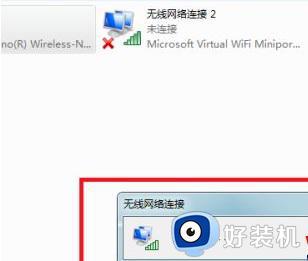
方法二:
1、首先打开“控制面板”。
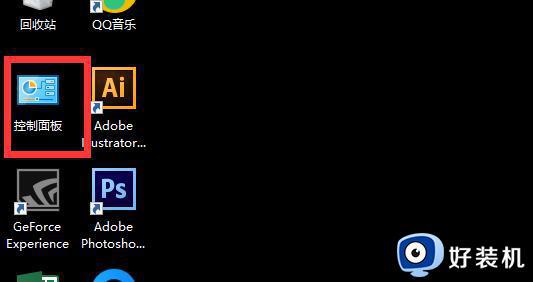
2、在控制面板中将右上角的“查看方式”更改为“小图标”。
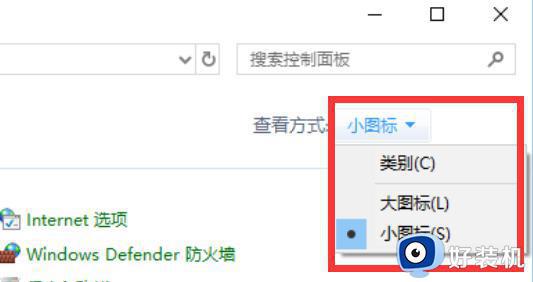
3、找到并打开“管理工具”。
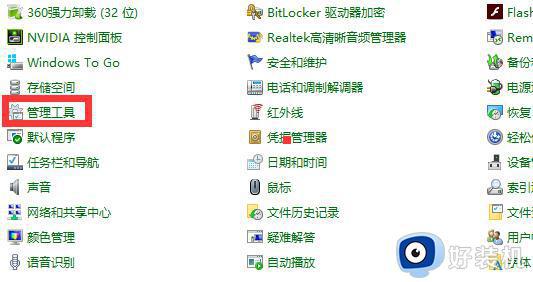
4、在其中找到“服务”,双击打开。
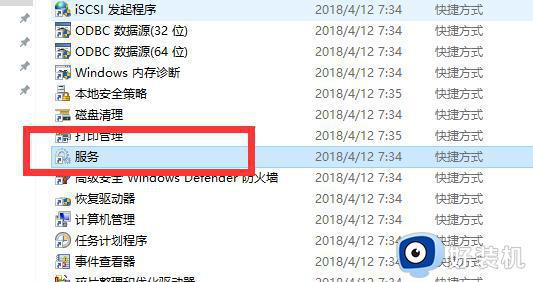
5、找到“BitLocker Drive Encryption Service”文件,右键点击,选择“启动”。
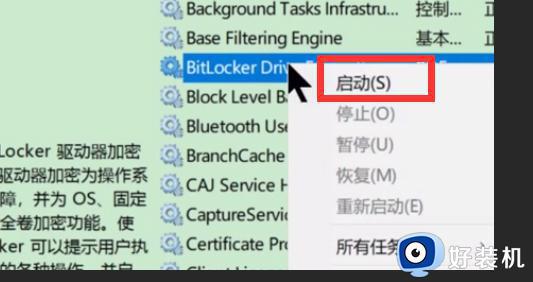
方法三:
1、右键桌面上的网络图标,选择属性。
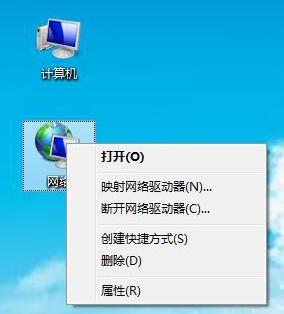
2、打开网络和共享中心,选择“管理无线网络“
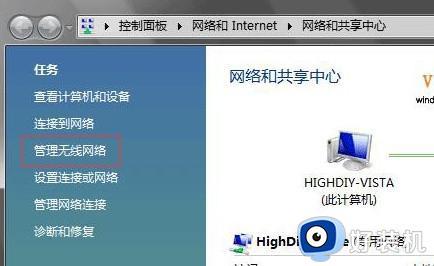
3、找到你的WiFi名称,右键删除,然后再重新搜索连接即可。
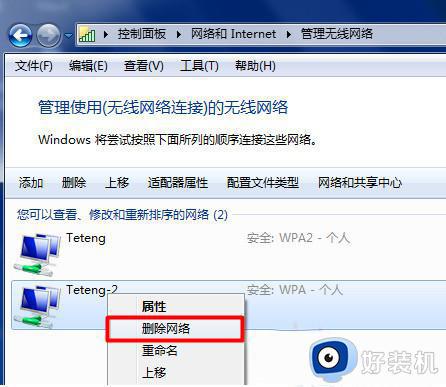
以上就是关于win7连不上网络红叉的解决方法的全部内容,还有不懂得用户就可以根据小编的方法来操作吧,希望能够帮助到大家。
win7连不上网络红叉的解决方法 win7无线网络连接红叉怎么修复相关教程
- 笔记本windows7无线网络显示红叉怎么办 电脑win7无线网络显示红叉修复方法
- win7连接不可用红叉没有无线网络连接怎么解决
- win7有线网络连接有红叉怎么回事 win7有线网络连接有红叉的修复方法
- win7笔记本无线网络显示红叉如何解决 windows7wifi显示红叉怎么办
- win7修复网络连接打叉方法 win7网络连接打红叉怎么办
- win7无线网络图标有红叉的解决方法 win7无线网络出现小红叉怎么办
- win7红叉搜索不到无线网怎么办 win7网络显示红叉搜不到网络解决方法
- 电脑连接不可用红叉win7怎么办 win7电脑连接不可用红叉三种解决方法
- win7系统网络连接出现红叉怎么办 win7网络红叉无法上网修复方法
- win7笔记本无线网络显示红叉的修复方法 win7无线wifi显示红叉怎么办
- win7怎么看运行内存 win7如何查看电脑运行内存
- win7怎么看系统版本 win7系统查看系统版本信息的方法
- win7怎么看gpu占用率 win7如何查看电脑CPU占用
- win7怎么开启屏幕键盘 win7如何启动屏幕键盘
- win7怎么开启无线网络功能 win7系统如何打开无线功能
- win7电脑找不到wifi网络连接解决方法 win7电脑找不到自己家的wifi怎么办
win7教程推荐
- 1 win7电脑如何查看cpu占用率 win7看cpu占用率的方法
- 2 win7卡在清理请勿关闭计算机怎么办 win7显示清理请勿关闭计算机解决方法
- 3 win7怎么看隐藏的文件?win7如何查看隐藏文件
- 4 win7插上无线网卡但找不到无线网络连接怎么解决
- 5 win7电脑连不上无线网怎么办 win7电脑连接不了无线网处理方法
- 6 win7怎么破解电脑开机密码呢?如何破解win7开机密码
- 7 win7动画效果关闭设置教程 win7如何关闭动画效果显示
- 8 win7怎么让耳机和音响都有声音 win7电脑耳机和音响一起响怎么弄
- 9 win7电脑屏幕四周有黑边框怎么办 win7电脑屏幕显示不全怎么调节
- 10 win7怎么设开机密码?win7设置开机密码的步骤
