win11电脑鼠标总是自动漂移怎么回事 windows11鼠标漂移如何解决
更新时间:2022-11-11 13:36:00作者:huige
近日有win11系统用户遇到这样一个问题,就是电脑鼠标总是自动漂移,导致无法正常操作,那么遇到这样的问题该怎么办呢,其实解决方法也不会难,今天就给大家讲述一下windows11鼠标漂移的详细解决方法,欢迎大家一起来学习看看吧。
方法一:
1、首先我们右键“此电脑”,打开“管理”。
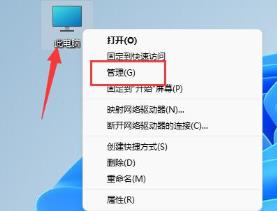
2、接着依次展开其中的“任务计划程序库”-“Microsoft”-“Windows”文件夹。
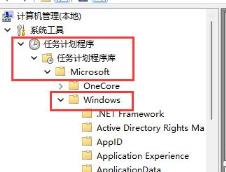
3、然后在左侧列表下找到“TPM”,点击进入。
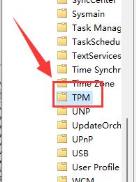
4、进入后,右键最上方的任务,将他“禁用”即可。
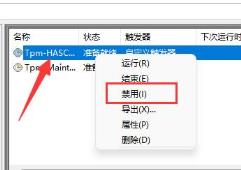
方法二:
1、如果禁用了任务还是鼠标漂移,可能是软件冲突。
2、根据用户反馈,这可能是由于“translucentTB”导致的。右键将它“退出”即可解决鼠标漂移。
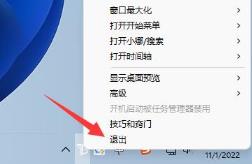
上述给大家讲解的就是win11电脑鼠标总是自动漂移的详细解决方法,有遇到一样情况的话,可以学习上面的方法来进行操作。
win11电脑鼠标总是自动漂移怎么回事 windows11鼠标漂移如何解决相关教程
- Win11鼠标会自动漂移怎么回事 win11电脑鼠标总是自动漂移的两种修复方法
- win11鼠标漂移乱跑怎么办 win11鼠标漂移乱跳如何修复
- win11鼠标自己乱动怎么办 win11电脑鼠标不受控制的漂移修复方法
- win11移动文件夹光标卡怎么办 win11移动文件夹鼠标卡顿解决方法
- win11鼠标速度怎么调 win11如何设置鼠标移动速度
- win11鼠标能动但是无法点击怎么办 win11鼠标能动但是无法点击如何处理
- win11鼠标能动但是无法点击原因是什么 win11鼠标能移动但点击无效如何解决
- win11鼠标默认指针速度怎么调节 win11鼠标指针移动速度的调节步骤
- 如何调整win11鼠标移动速度 调整win11鼠标移动速度的方法介绍
- win11鼠标消失了怎么办 win11鼠标光标消失如何解决
- windows11怎么设置显示网速?win11显示实时网速的方法
- win11系统怎样提升下载速度 win11系统提升下载速度两种解决方法
- win11鼠标不受控制乱跳怎么回事 win11鼠标不受控制乱跳原因和解决方法
- 电脑麦克风权限怎么打开win11 win11系统麦克风权限在哪设置
- win11正式版绕过tmp2.0安装教程 win11如何绕过tpm2.0升级
- win11提示无法安装程序包如何解决 win11提示无法安装程序包的解决方法
win11教程推荐
- 1 win11任务栏图标全部显示的方法 win11任务栏怎么显示全部图标
- 2 win11病毒和威胁防护打不开怎么回事 win11病毒和威胁防护开不了如何解决
- 3 win11找不到支持windowshello人脸的摄像头怎么解决
- 4 windows11怎么退出微软账户 win11如何退出Microsoft账户
- 5 win11自带输入法怎么打特殊符号 win11微软输入法的特殊符号在哪里
- 6 win11自动禁用输入法怎么办 win11已禁用输入法解决方法
- 7 win11自动开关机在哪里设置 win11计算机定时开关机设置方法
- 8 win11怎么隐藏输入法状态栏 win11如何隐藏输入法图标
- 9 windows11怎么改中文 windows11如何设置中文
- 10 win11重置未进行任何更改怎么办 win11重置提示未进行任何更改解决方法
