win7旗舰版电脑网络显示红叉怎么办 win7网络连接显示红叉处理方法
更新时间:2024-01-29 13:33:31作者:xinxin
在长时间操作win7系统的过程中,我们也难免会遇到过电脑网络连接不上的故障,导致程序无法正常运行,例如近日就有用户的win7旗舰版电脑在开机之后,右下角的网络图标却显示红叉标志,对此win7旗舰版电脑网络显示红叉怎么办呢?以下就是小编给大家带来的win7网络连接显示红叉处理方法。
具体方法如下:
1、按下快捷键“win+R”,输入“services.msc”;
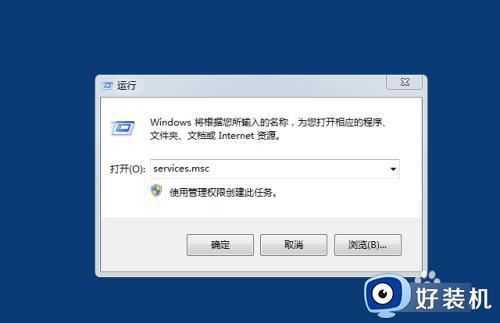
2、如果这时启动“Network List...“,可能启动不了;
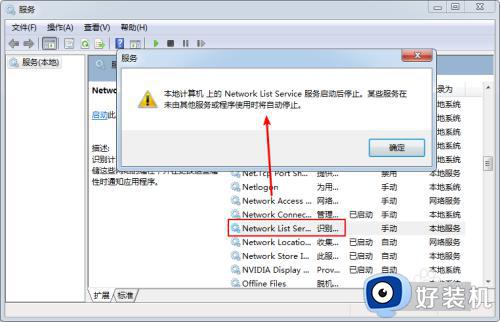
3、按下快捷键“win+R”,输入“dcomcnfg”;
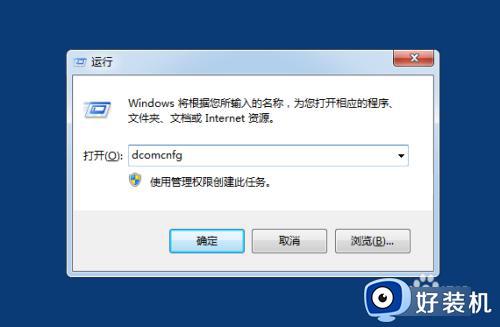
4、进入“DCOM配置”,右击“netprofm”,选择属性;
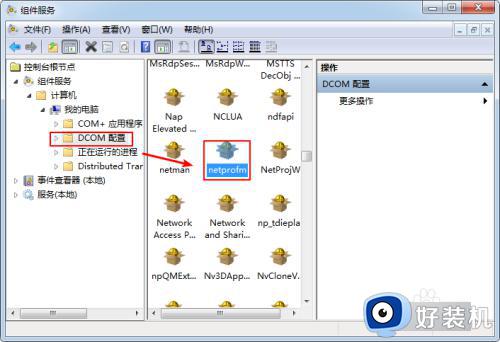
5、切换到“安全”,点击“编辑”;
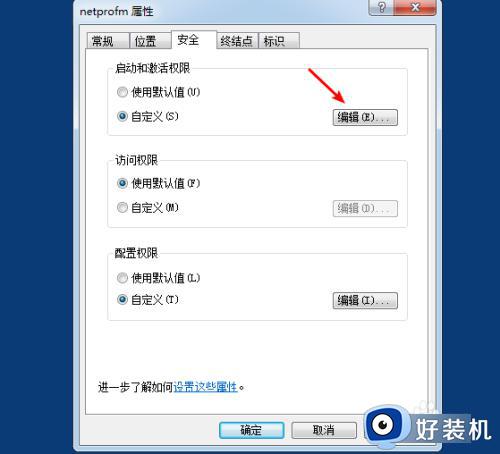
6、输入“LOCAL SERVICE”,点击“检查名称”;
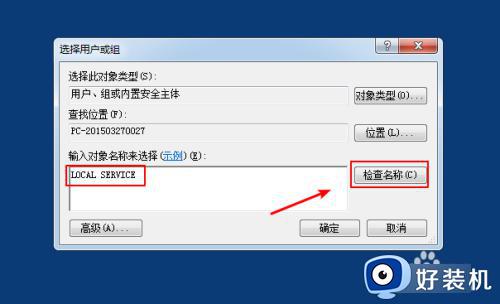
7、点击“添加”;
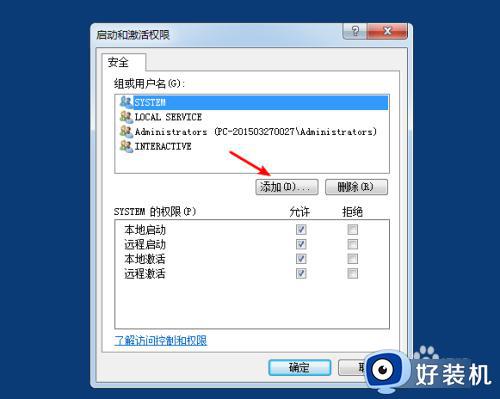
8、勾选“本地激活”,点击确定;
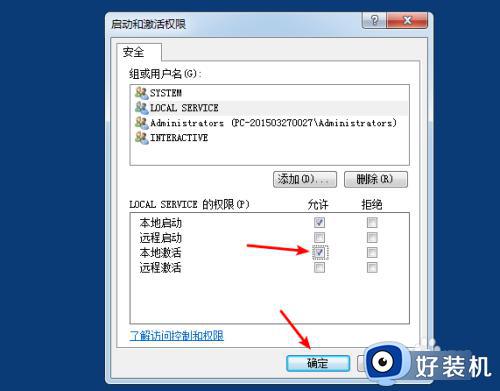
9、再次回到服务,重新启动“Network List...”。
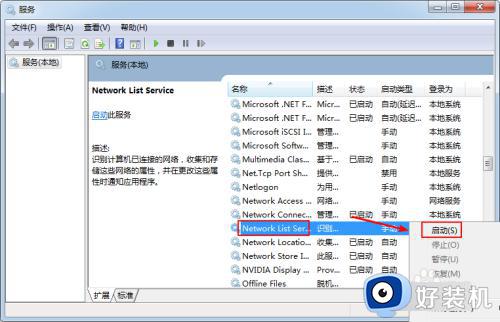
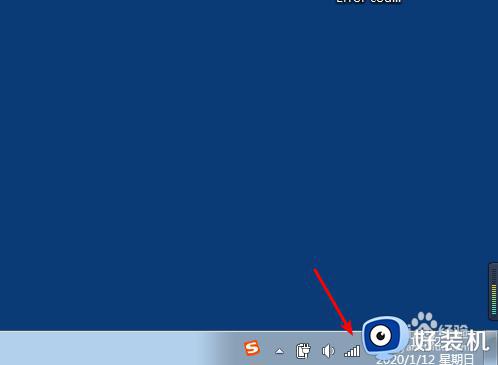
上述就是小编给大家讲解的win7网络连接显示红叉处理方法了,碰到同样情况的朋友们赶紧参照小编的方法来处理吧,希望本文能够对大家有所帮助。
win7旗舰版电脑网络显示红叉怎么办 win7网络连接显示红叉处理方法相关教程
- win7网络连接红叉怎么回事 win7系统网络连接显示红叉如何处理
- 笔记本windows7无线网络显示红叉怎么办 电脑win7无线网络显示红叉修复方法
- win7笔记本无线网络显示红叉如何解决 windows7wifi显示红叉怎么办
- win7红叉搜索不到无线网怎么办 win7网络显示红叉搜不到网络解决方法
- win7笔记本无线网络显示红叉的修复方法 win7无线wifi显示红叉怎么办
- win7系统网络连接出现红叉怎么办 win7网络红叉无法上网修复方法
- 联想笔记本win7wifi显示红叉怎么办 联想笔记本win7无线网络连接红叉如何解决
- win7网络红叉但是可以上网怎么办 win7网络连接显示红叉但是能上网怎么解决
- win7连接不可用红叉没有无线网络连接怎么解决
- win7网络红色叉叉怎么办 win7网络连接红色叉叉处理方法
- win7怎么获得管理员权限删除文件 win7获得管理员权限删除文件的步骤
- win7怎么恢复网络设置?如何重置WIN7的网络连接设置
- win7怎么加密码 win7如何添加开机密码
- win7电脑怎么创建另一个桌面 win7电脑如何打开第二个桌面
- win7电脑音量图标不见了怎么办 win7音量调节图标不见处理方法
- win7电脑一直蓝屏重启循环怎么办 win7开机蓝屏重启循环修复方案
win7教程推荐
- 1 win7电脑如何查看cpu占用率 win7看cpu占用率的方法
- 2 win7卡在清理请勿关闭计算机怎么办 win7显示清理请勿关闭计算机解决方法
- 3 win7怎么看隐藏的文件?win7如何查看隐藏文件
- 4 win7插上无线网卡但找不到无线网络连接怎么解决
- 5 win7电脑连不上无线网怎么办 win7电脑连接不了无线网处理方法
- 6 win7怎么破解电脑开机密码呢?如何破解win7开机密码
- 7 win7动画效果关闭设置教程 win7如何关闭动画效果显示
- 8 win7怎么让耳机和音响都有声音 win7电脑耳机和音响一起响怎么弄
- 9 win7电脑屏幕四周有黑边框怎么办 win7电脑屏幕显示不全怎么调节
- 10 win7怎么设开机密码?win7设置开机密码的步骤
