win10 右下角 秒如何显示 win10时间显示到秒的步骤
一般情况下,在电脑的任务栏右下角中都会显示时间和日期,默认只显示到分钟,可是有些win10系统用户为了计时的需要,想要让右下角时间显示到秒,但是却不知道要从何下手,其实方法不难,感兴趣的小伙伴们可以跟随小编来看看win10时间显示到秒的步骤吧。
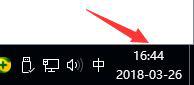
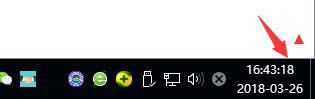
具体步骤如下:
1、打开运行,用win+r快捷键呼出。
2、鼠标在左下角的WIN徽标处使用鼠标右键呼出菜单点击运行。
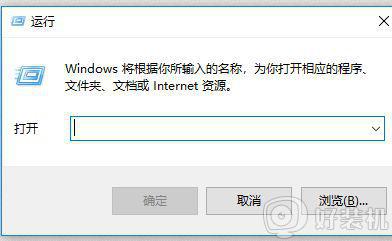
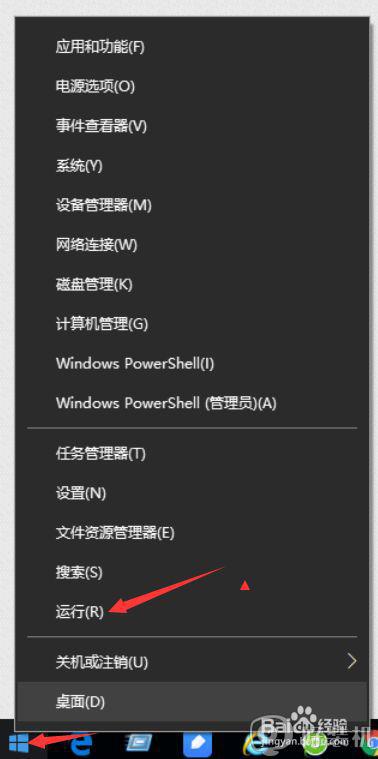
3、在运行窗口中输入“regedit”,然后点击确定。
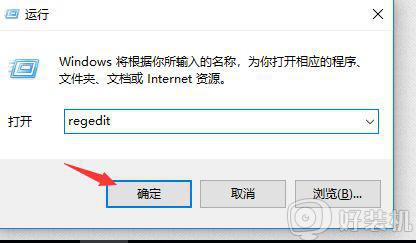 4、这个时候会打开注册表,在注册表中定位到以下子健:HKEY_CURRENT_USERSOFTWAREMicrosoftWindowsCurrentVersionExplorerAdvanced 。(如果已经安装了创意者更新,可在地址栏直接粘贴实现快速定位)。
4、这个时候会打开注册表,在注册表中定位到以下子健:HKEY_CURRENT_USERSOFTWAREMicrosoftWindowsCurrentVersionExplorerAdvanced 。(如果已经安装了创意者更新,可在地址栏直接粘贴实现快速定位)。
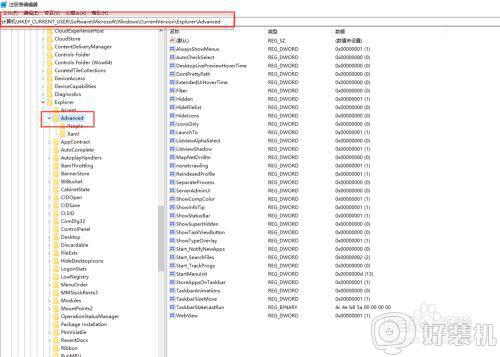
5、然后在Advanced上鼠标右键点击呼出菜单,选择---》新建(N)---》DWORD(32位)值。也可以左键点击Advanced,在右边区域点击空白处点击鼠标右键呼出菜单选择---》新建(N)---》DWORD(32位)值。
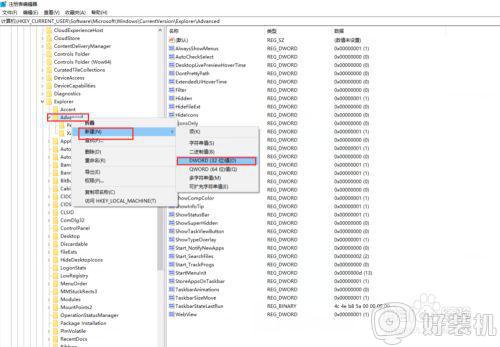
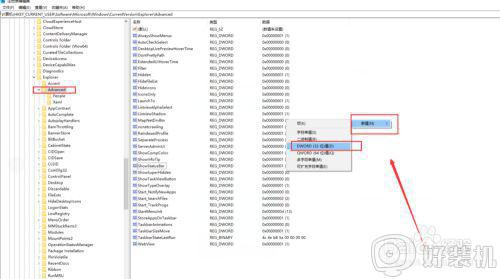 6、将新建 DWORD(32位)值,命名为ShowSecondsInSystemClock,双击打开将数值数据改为1,并点击确定,关闭注册表。
6、将新建 DWORD(32位)值,命名为ShowSecondsInSystemClock,双击打开将数值数据改为1,并点击确定,关闭注册表。
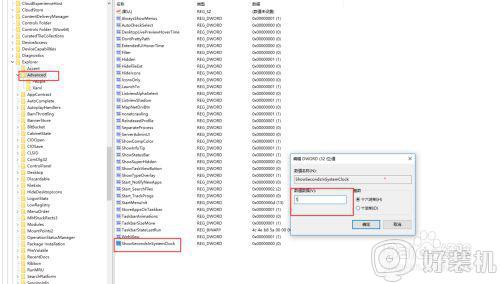
7、到这里我们可以重启电脑,就可以实现秒的显示。如果不重启电脑。 可以在任务栏空白处鼠标右键,打开“任务管理器”。
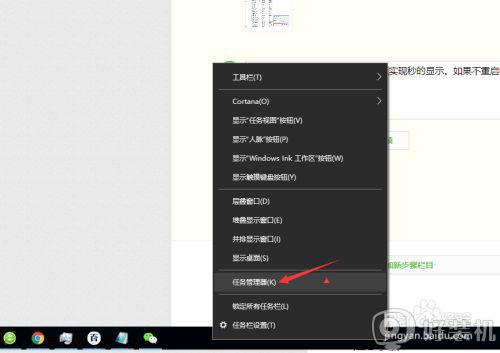
8、在任务管理中找到“Windows资源管理器”鼠标右键选择“重新启动”。
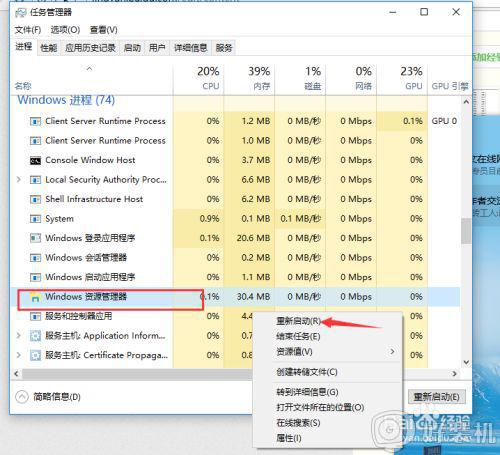
9、重新启动要以后就可以看到时间中的秒了。
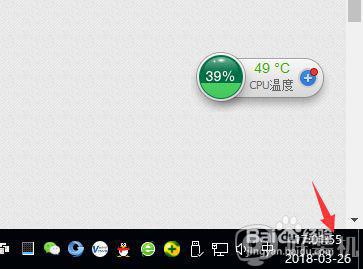
关于win10时间显示到秒的步骤就给大家讲述到这边了,有这个需要的用户们可以参考上面的方法步骤来进行操作吧,希望帮助到大家。
win10 右下角 秒如何显示 win10时间显示到秒的步骤相关教程
- win10调整时间精确到秒的操作步骤 win10右下角时间显示秒的具体方法
- win10 时间显示秒怎么设置 如何让win10时间显示秒
- 如何让win10系统时间显示到秒 win10系统时间显示到秒的方法步骤
- win10任务栏时间如何显示秒 win10状态栏时间显示到秒设置方法
- Win10如何设置任务栏时间显示秒 Win10任务栏时间显示秒的设置步骤
- win10时钟秒数怎么调出来 让win10时钟显示秒数的方法
- win10专业版右下角显示农历的步骤 win10专业版右下角日历如何显示农历
- win10 右下角不显示通知怎么回事 win10右下角操作中心通知信息不会显示如何处理
- win10更改时间服务器图文步骤 win10如何更改时间服务器
- win10电脑右下角时间怎么显示星期 win10右下角时间显示星期几设置方法
- win10把此电脑图标放到桌面设置方法 win10如何把此电脑图标放到桌面
- win10按f几进入安全模式 win10开机按哪个字母是安全模式
- win10蓝牙驱动没了怎么回事 win10系统蓝牙驱动没有的解决教程
- 彻底关闭win10病毒和威胁防护的步骤 win10如何关闭病毒和威胁防护
- win10笔记本电脑触摸板失灵怎么回事 win10笔记本电脑触摸板失灵的解决方法
- win10电池图标不显示如何解决 win10电池图标不显示的解决方法
win10教程推荐
- 1 彻底关闭win10病毒和威胁防护的步骤 win10如何关闭病毒和威胁防护
- 2 win10进入桌面后鼠标一直转圈怎么回事 win10进桌面一直转圈怎么解决
- 3 win10桌面快捷图标出现白纸怎么回事 win10桌面快捷方式图标变成白板如何处理
- 4 win10计算器打不开怎么办 如何解决win10系统无法打开计算器
- 5 win10共享文件夹怎么在另一个电脑查看 win10共享文件夹另外一台电脑如何找到
- 6 win10关闭每次打开应用的通知设置方法 如何关闭win10每次点开软件都提醒
- 7 win10实时保护关不掉怎么办 win10实时保护关闭不了如何解决
- 8 win10把硬盘识别成移动硬盘怎么办 win10硬盘变成可移动设备处理方法
- 9 win10电脑拷贝记录怎么查 win10如何查看拷贝记录
- 10 win10需要新应用打开此ms-gaming怎么办?win10提示“需要新应用打开此ms-gamingoverlay”如何解决
