win10更改时间服务器图文步骤 win10如何更改时间服务器
更新时间:2023-09-19 14:08:36作者:xinxin
每当用户在操作win10电脑的时候,可以通过桌面右下角显示的日期功能来了解当前具体时间,可是有些用户每次在启动win10系统之后,却发现右下角显示的时间却是不准确的,因此需要进行更改时间服务器,那么win10如何更改时间服务器呢?这里小编就来教大家win10更改时间服务器图文步骤。
推荐下载:win10纯净版64位镜像
具体方法如下:
1、首先我们右击“开始”菜单,点击设置。
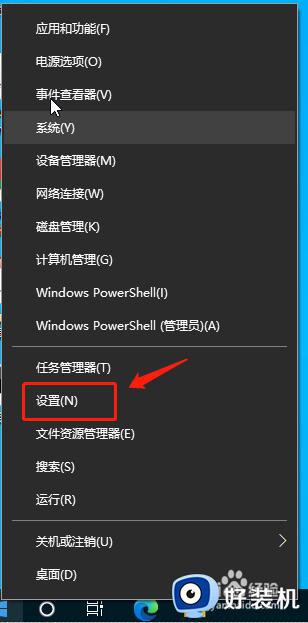
2、然后点击“时间和语言”选项。
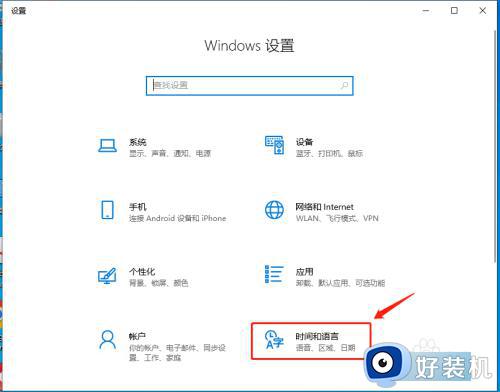
3、我们可以当前系统时间的同步服务器如下图。
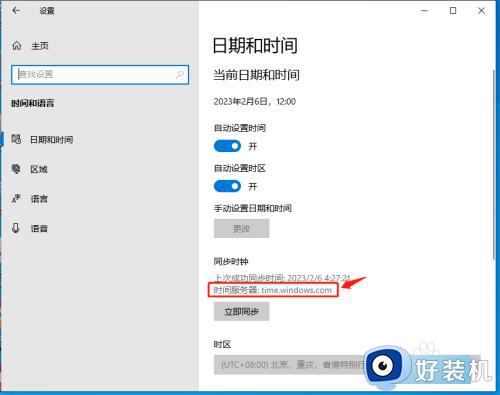
4、下面我们右击开始菜单,点“搜索”,输入“CMD”。
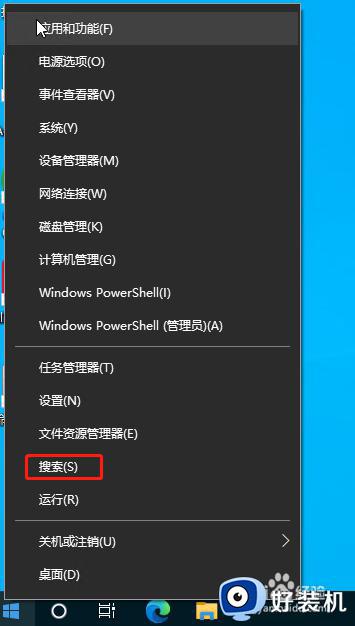
5、然后在“命令提示符”右侧点击“以管理员身份运行”。
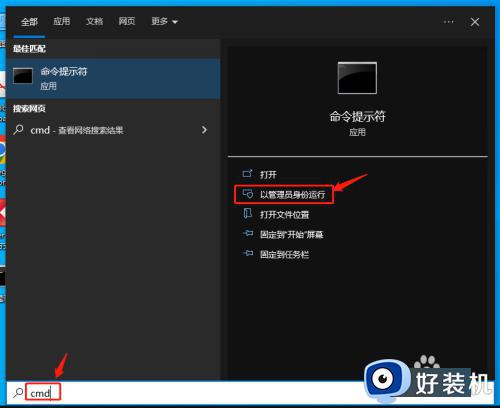
6、在CMD窗口中输入命令:w32tm /config /manualpeerlist:"ntp.aliyun.com" /syncfromflags:manual /reliable:yes /update
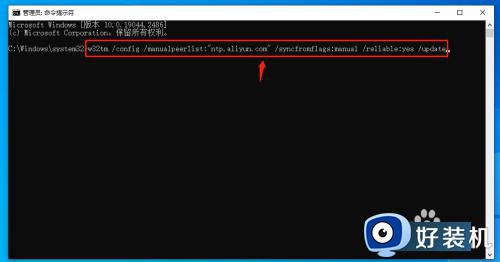
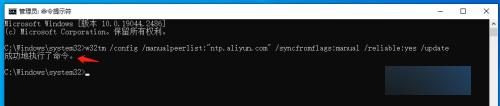
7、我们再回到步骤3的时间和日期设置界面,发现时间服务器已改成我们刚设置的新的了,这样就完成了系统时间同步服务器的更改。
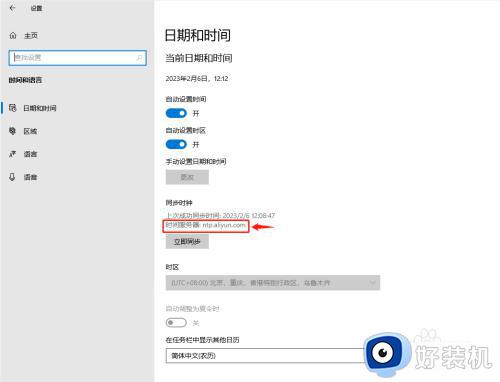
以上就是小编给大家介绍的关于win10更改时间服务器图文步骤了,如果有不了解的用户就可以按照小编的方法来进行操作了,相信是可以帮助到一些新用户的。
win10更改时间服务器图文步骤 win10如何更改时间服务器相关教程
- win10 ntp服务器搭建图文步骤 win10电脑如何搭建ntp服务器
- win10 怎么配置ftp服务器 win10设置ftp服务器的步骤
- Win10如何搭建FTP服务器 Win10搭建FTP服务器步骤
- win10电脑安装IIS服务器步骤 win10电脑如何安装IIS服务器
- 怎么在win10设置允许启用NTP服务器 win10设置允许启用NTP服务器
- win10更新协调器无法修改设置的解决方法 win10无法关闭更新协调器如何修复
- win10打开更新服务的操作步骤 win10怎么开启更新功能
- win10自动更新服务项如何禁用 win10怎么禁用更新服务
- win10更改时间格式图文步骤 win10如何更改时间格式
- win10代理服务器设置在哪里 win10代理服务器怎么设置
- 电脑没有appdata文件夹win10怎么办 win10 users找不到appdata如何处理
- win10查看电脑硬件信息在哪里 win10如何查看电脑硬件信息
- win10不能调节亮度怎么办 win10系统不能调节亮度修复方法
- win10管理员名称改不了怎么回事 win10管理员账户名无法更改如何处理
- 本地用户和组不能用于这一版本win10怎么办 本地用户和组不适用于此版本win10如何处理
- win10不显示安全中心图标怎么办 win10安全中心不在任务栏显示如何处理
win10教程推荐
- 1 win10不能更新系统怎么办 win10电脑不能更新系统修复方法
- 2 win10不支持显卡驱动怎么办 win10显卡不能安装驱动安装处理方法
- 3 win10右下角天气怎么关 win10删除电脑右下角天气显示的方法
- 4 win10删除文件需要管理员权限怎么办 win10删掉文件需要管理员权限处理方法
- 5 彻底关闭win10病毒和威胁防护的步骤 win10如何关闭病毒和威胁防护
- 6 win10进入桌面后鼠标一直转圈怎么回事 win10进桌面一直转圈怎么解决
- 7 win10桌面快捷图标出现白纸怎么回事 win10桌面快捷方式图标变成白板如何处理
- 8 win10计算器打不开怎么办 如何解决win10系统无法打开计算器
- 9 win10共享文件夹怎么在另一个电脑查看 win10共享文件夹另外一台电脑如何找到
- 10 win10关闭每次打开应用的通知设置方法 如何关闭win10每次点开软件都提醒
