win10笔记本电脑触摸板失灵怎么回事 win10笔记本电脑触摸板失灵的解决方法
更新时间:2024-04-26 14:50:00作者:mei
笔记本电脑是生活中必不可缺少的,能满足各种场合的上网需求,特别适合外出办公使用。在使用过程中也会遇到一点小问题,比如win10笔记本电脑触摸板失灵无法控制,这种情况怎么解决?下面教程和大家分享解决方法。
推荐:笔记本win10系统
1、首先,连接鼠标,在移动鼠标光标至系统左下角,在右键点击Windows图标,在选择设备管理器;
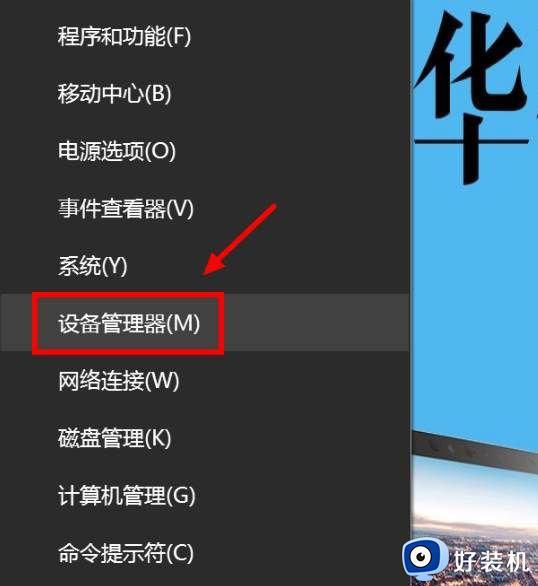
2、然后,在找到位于人体学输入设备下的Microsoft Input Configuration Device。在展开人体学输入设备后,双击打开Microsoft Input Configuration Device;
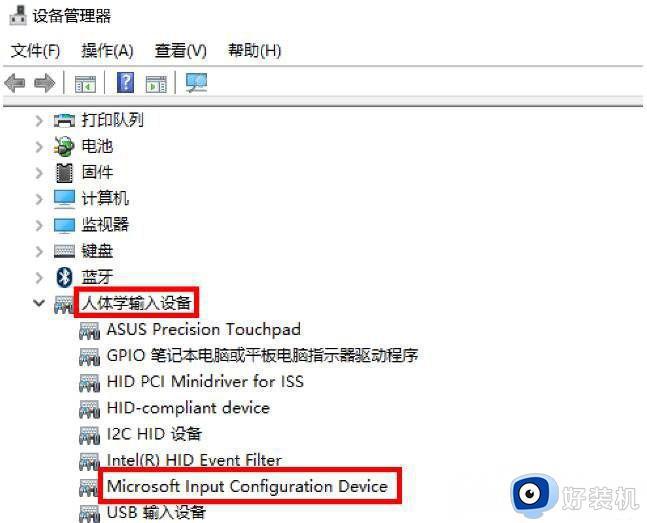
3、在选择驱动程序选项卡,在点击更新驱动程序,再点击更新驱动程序按钮;
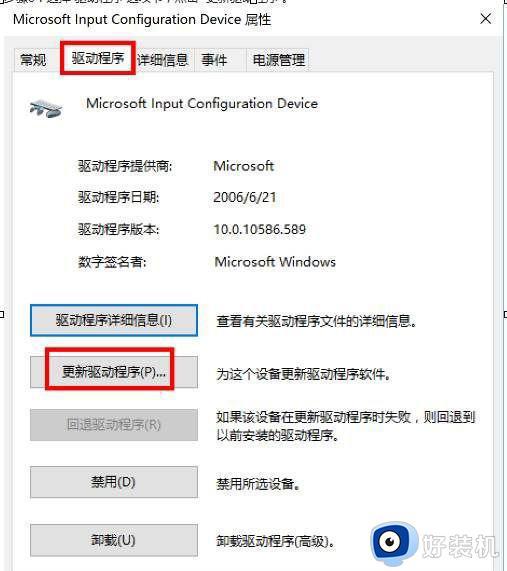
4、在选择自动搜索更新的驱动程序软件;
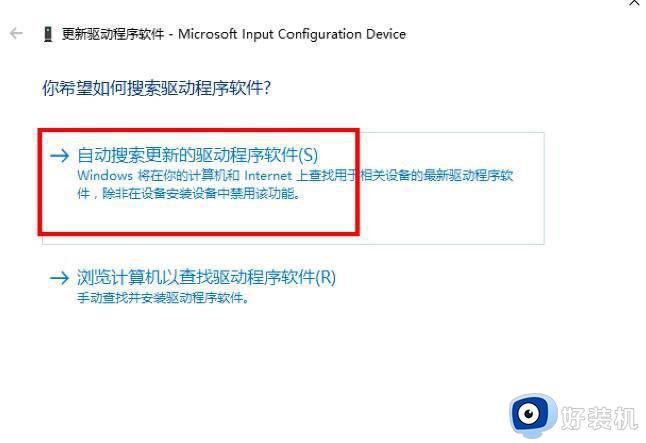
5、这时电脑会从网上搜索合适的触摸板驱动程序,等待搜索完成与安装,待安装完成后,最后再点击关闭即可。
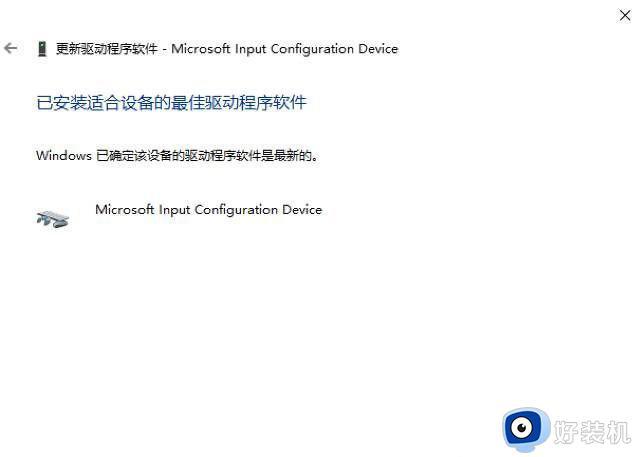
win10笔记本电脑触摸板失灵的解决方法分享到这里,通过上述设置,笔记本电脑触摸板就恢复正常使用。
win10笔记本电脑触摸板失灵怎么回事 win10笔记本电脑触摸板失灵的解决方法相关教程
- 笔记本win10触摸板失灵怎么办 win10笔记本触摸板失灵的解决方法
- win10重装后触摸板不能用怎么办 重装win10电脑后触摸板失灵如何解决
- win10触摸板能用但双击无效怎么回事 win10触摸板双击失灵如何解决
- win10触摸板没有反应的解决方法 win10触摸板失效了怎么办
- 笔记本电脑win10触摸板没反应了怎么修复
- 更新win10触摸板失灵是怎么回事 更新win10后触摸板没反应的修复方法
- win10触摸板失灵的解决方法 win10触摸板不能用了怎么办
- win10触摸屏幕用不了如何修复 win10触摸屏失灵的解决方法
- win10笔记本如何禁用触摸板 win10笔记本触控板怎么禁用
- win10触摸板二指不能滚动了怎么办 如何解决win10触摸板双指滑动失效
- win10win键被锁了怎么回事 win10的win键被锁定如何解决
- win10隔离的文件在哪里恢复 win10隔离的文件怎么恢复
- win10卡住点鼠标有嘟嘟声怎么办?win10电脑鼠标点击发出嘟嘟的声音如何解决
- win10卡欢迎界面进不去桌面怎么回事 win10开机开欢迎进不去系统如何处理
- win10均衡器怎么调能达到最佳效果 win10均衡器调到最佳效果的方法
- win10局域网只看到少数电脑怎么回事 win10局域网只能看到部分电脑如何处理
win10教程推荐
- 1 win10win键被锁了怎么回事 win10的win键被锁定如何解决
- 2 win10卡住点鼠标有嘟嘟声怎么办?win10电脑鼠标点击发出嘟嘟的声音如何解决
- 3 win10插上外置光驱没反应怎么办 win10外置光驱没有反应处理方法
- 4 win10不能更新系统怎么办 win10电脑不能更新系统修复方法
- 5 win10不支持显卡驱动怎么办 win10显卡不能安装驱动安装处理方法
- 6 win10右下角天气怎么关 win10删除电脑右下角天气显示的方法
- 7 win10删除文件需要管理员权限怎么办 win10删掉文件需要管理员权限处理方法
- 8 彻底关闭win10病毒和威胁防护的步骤 win10如何关闭病毒和威胁防护
- 9 win10进入桌面后鼠标一直转圈怎么回事 win10进桌面一直转圈怎么解决
- 10 win10桌面快捷图标出现白纸怎么回事 win10桌面快捷方式图标变成白板如何处理
