win10任务栏时间如何显示秒 win10状态栏时间显示到秒设置方法
更新时间:2023-02-02 09:45:26作者:xinxin
我们在日常操作win10电脑的过程中,可以通过系统桌面右下角的时间功能来了解到当前的具体日期时间,可是大多用户的win10系统中的时间都没有显示秒,因此一些用户就想要重新进行调整,对此win10任务栏时间如何显示秒呢?这里小编就来告诉大家win10状态栏时间显示到秒设置方法。
推荐下载:系统之家win10免激活
具体方法:
1、鼠标右键点击“开始”菜单,选择“运行”。
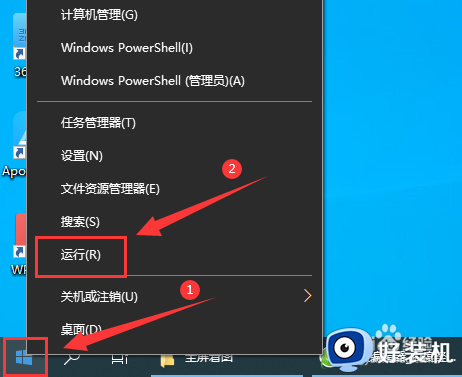
2、输入命令“regedit”,点击“确定”。
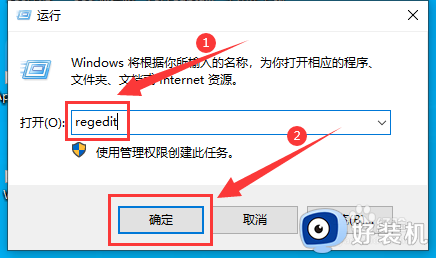
3、在注册表编辑器左侧栏,依次展开以下目录:HKEY_CURRENT_USER\SOFTWARE\Microsoft\Windows\CurrentVersion\Explorer\Advanced。
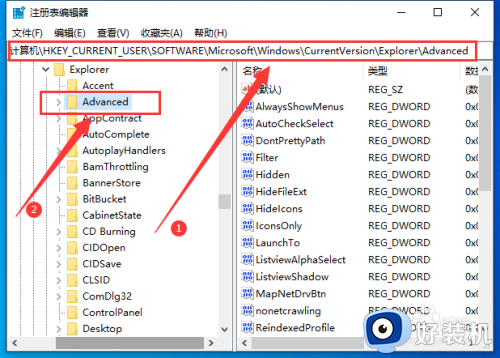
4、右键空白处,选择新建一个“DWORD(32位)值”,将新建的项目命名为“ShowSecondsInSystemClock”。
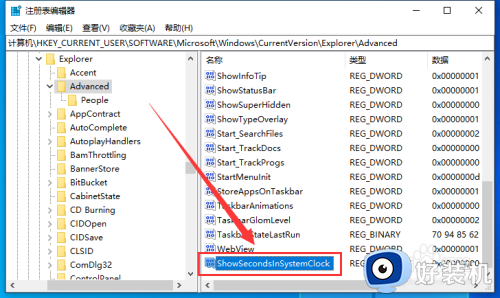
5、双击打开“ShowSecondsInSystemClock”,把数值数据设置为“1”,点击“确定”后,重启电脑,任务栏时间显示就有秒了。
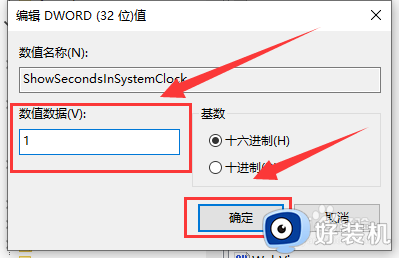
以上就是小编教大家的win10状态栏时间显示到秒设置方法了,还有不清楚的用户就可以参考一下小编的步骤进行操作,希望能够对大家有所帮助。
win10任务栏时间如何显示秒 win10状态栏时间显示到秒设置方法相关教程
- Win10如何设置任务栏时间显示秒 Win10任务栏时间显示秒的设置步骤
- win10 时间显示秒怎么设置 如何让win10时间显示秒
- win10 右下角 秒如何显示 win10时间显示到秒的步骤
- 如何让win10系统时间显示到秒 win10系统时间显示到秒的方法步骤
- win10状态栏看不到微信怎么回事 win10任务栏没有微信如何显示出来
- win10调整时间精确到秒的操作步骤 win10右下角时间显示秒的具体方法
- win10 任务栏显示日期怎么操作 win10任务栏时间显示日期的方法
- win10 桌面任务栏时间没了怎么回事 win10任务栏不显示时间如何处理
- win10时钟秒数怎么调出来 让win10时钟显示秒数的方法
- win10任务栏显示星期的方法 win10怎么在任务栏显示星期几
- 彻底关闭win10病毒和威胁防护的步骤 win10如何关闭病毒和威胁防护
- win10笔记本电脑触摸板失灵怎么回事 win10笔记本电脑触摸板失灵的解决方法
- win10电池图标不显示如何解决 win10电池图标不显示的解决方法
- win10更新卡住不动怎么回事 win10更新卡住不动的解决方法
- win10提示USB端口上的电涌如何关闭 win10提示USB端口上的电涌的解决方法
- win10禁用hdmi音频输出的方法 win10如何禁用hdmi音频
win10教程推荐
- 1 彻底关闭win10病毒和威胁防护的步骤 win10如何关闭病毒和威胁防护
- 2 win10进入桌面后鼠标一直转圈怎么回事 win10进桌面一直转圈怎么解决
- 3 win10桌面快捷图标出现白纸怎么回事 win10桌面快捷方式图标变成白板如何处理
- 4 win10计算器打不开怎么办 如何解决win10系统无法打开计算器
- 5 win10共享文件夹怎么在另一个电脑查看 win10共享文件夹另外一台电脑如何找到
- 6 win10关闭每次打开应用的通知设置方法 如何关闭win10每次点开软件都提醒
- 7 win10实时保护关不掉怎么办 win10实时保护关闭不了如何解决
- 8 win10把硬盘识别成移动硬盘怎么办 win10硬盘变成可移动设备处理方法
- 9 win10电脑拷贝记录怎么查 win10如何查看拷贝记录
- 10 win10需要新应用打开此ms-gaming怎么办?win10提示“需要新应用打开此ms-gamingoverlay”如何解决
