Win10如何设置任务栏时间显示秒 Win10任务栏时间显示秒的设置步骤
更新时间:2023-07-12 10:30:17作者:run
Win10如何设置任务栏时间显示秒,Win10镜像系统的任务栏时间默认只显示小时和分钟,但有些用户希望能够看到秒数,实际上,设置任务栏时间显示秒非常简单。只需按照以下步骤进行操作即可,通过这些简单的步骤,您就可以在Win10的任务栏上看到精确到秒的时间了。
具体方法:
1、"win+R"快捷键开启运行,输入"regedit",回车打开。
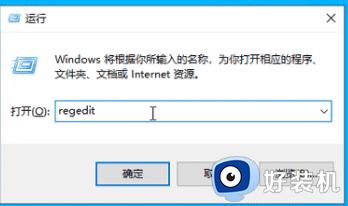
2、进入注册表编辑器后,将"HKEY_CURRENT_USERSOFTWAREMicrosoftWindowsCurrentVersionExplorerAdvanced"复制粘贴到上方地址栏中,并回车定位到此。
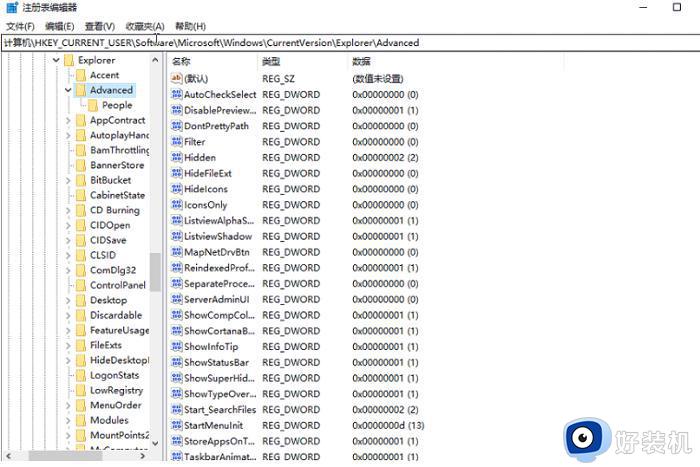
3、右击右侧空白处,选择"新建"一个"DWORD值",将其命名为"ShowSecondsInSystemClock",双击打开,在窗口中将"数值数据"改为"1",点击确定保存,最后将电脑重新启动即可。
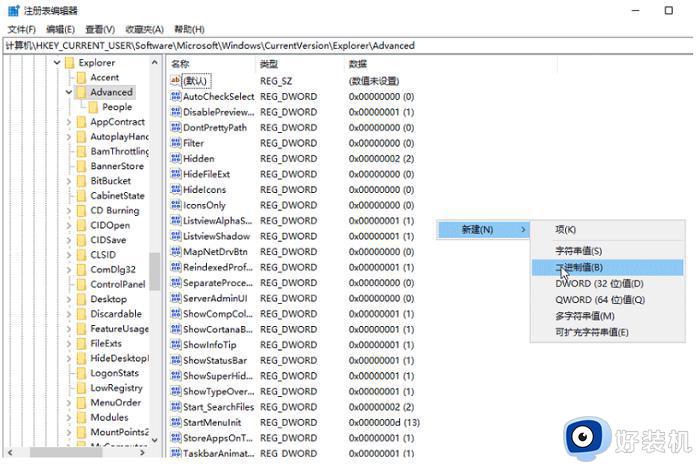
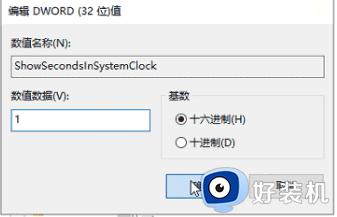
以上是Win10任务栏时间显示秒的设置步骤的全部内容,如果您遇到这种情况,您可以按照小编的方法进行解决,希望这些方法能够对您有所帮助。
Win10如何设置任务栏时间显示秒 Win10任务栏时间显示秒的设置步骤相关教程
- win10任务栏时间如何显示秒 win10状态栏时间显示到秒设置方法
- win10 时间显示秒怎么设置 如何让win10时间显示秒
- win10 右下角 秒如何显示 win10时间显示到秒的步骤
- win10底部任务栏怎么隐藏 win10如何让任务栏不显示
- win10 任务栏显示日期怎么操作 win10任务栏时间显示日期的方法
- 如何让win10系统时间显示到秒 win10系统时间显示到秒的方法步骤
- 任务栏总在最前win10怎么设置 win10任务栏始终在最前面设置方法
- win10任务栏显示星期的方法 win10怎么在任务栏显示星期几
- win10任务栏如何显示星期几 win10任务栏时间显示星期日期设置方法
- win10怎么让任务栏透明 win10如何让任务栏透明显示
- win10经典模式怎么切换 win10切换经典模式的步骤
- win10经常死机是什么原因 win10频繁死机的解决教程
- win10经常蓝屏收集错误信息怎么办 win10电脑一直收集错误信息重启的解决教程
- win10经常卡住一会又好了怎么办 win10间歇性卡顿现象如何处理
- win10设置锁屏时间在哪里 win10如何设置锁屏界面时间
- win10电脑调不了亮度怎么办 电脑系统win10调不了亮度修复方法
win10教程推荐
- 1 win10删除文件需要管理员权限怎么办 win10删掉文件需要管理员权限处理方法
- 2 彻底关闭win10病毒和威胁防护的步骤 win10如何关闭病毒和威胁防护
- 3 win10进入桌面后鼠标一直转圈怎么回事 win10进桌面一直转圈怎么解决
- 4 win10桌面快捷图标出现白纸怎么回事 win10桌面快捷方式图标变成白板如何处理
- 5 win10计算器打不开怎么办 如何解决win10系统无法打开计算器
- 6 win10共享文件夹怎么在另一个电脑查看 win10共享文件夹另外一台电脑如何找到
- 7 win10关闭每次打开应用的通知设置方法 如何关闭win10每次点开软件都提醒
- 8 win10实时保护关不掉怎么办 win10实时保护关闭不了如何解决
- 9 win10把硬盘识别成移动硬盘怎么办 win10硬盘变成可移动设备处理方法
- 10 win10电脑拷贝记录怎么查 win10如何查看拷贝记录
