win7无法访问共享文件夹怎么回事 w7共享文件夹无法访问如何修复
在日常办公的时候,为了提高办事效率,通常会建立局域网,方便共享一些文件夹,不过近日有不少win7 64位旗舰版系统用户反映说要访问共享文件夹的时候,发现进不去,那么遇到这样的问题该怎么办呢?不用担心,针对w7共享文件夹无法访问这个问题,本文给大家带来详细的修复步骤。
具体步骤如下:
1、首先我们先统一工作组名称,工作组名称不同,会造成共享文件夹无法访问。
我们鼠标右键点击桌面【计算机】图标,如图所示。
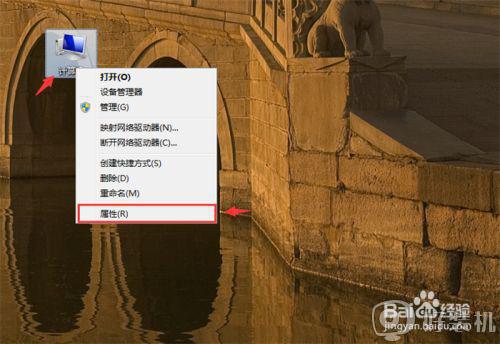
2、然后在打开的系统界面,点击【更改设置】按钮,如图所示。
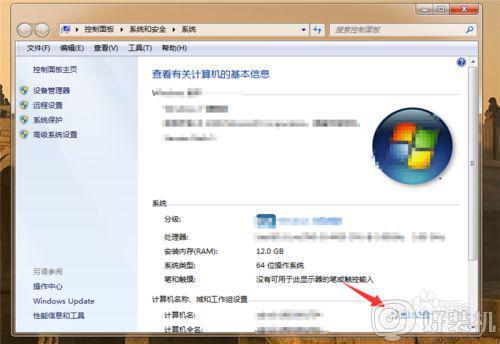
3、然后在打开的系统属性窗口,在计算机名选项下,点击【更改】按钮,如图所示。
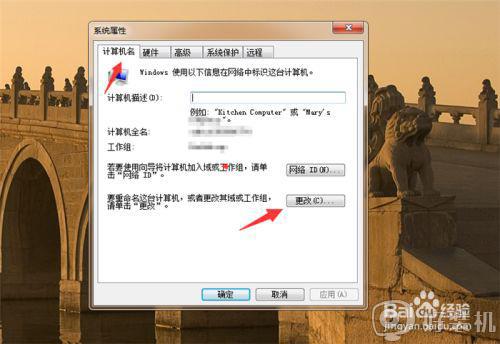
4、然后我们在里面输入工作组名,保证共享用户的工作组都是一个名称,如图所示。
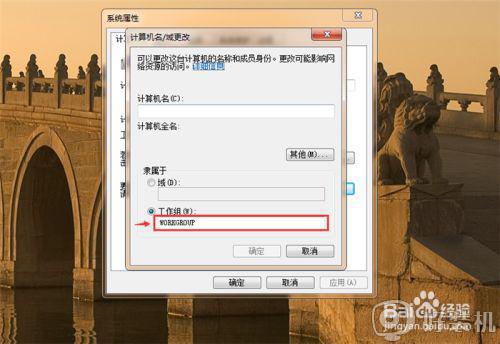
5、另外还需要让网络和共享中心,共享保持开启状态。
我们先在电脑桌面,点击左下角的【开始菜单】,如图所示。
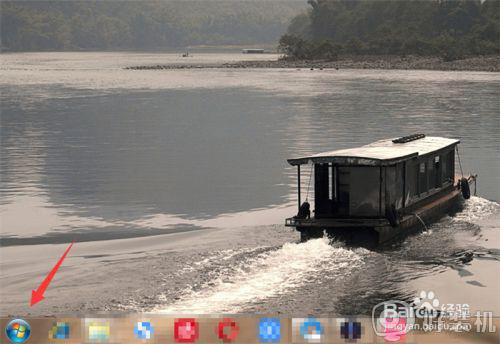
6、然后在里面点击【控制面板】选项,如图所示。
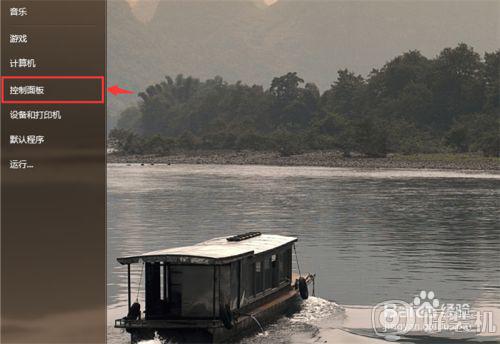
7、然后在控制面板窗口,点击【查看网络状态和任务】,如图所示。
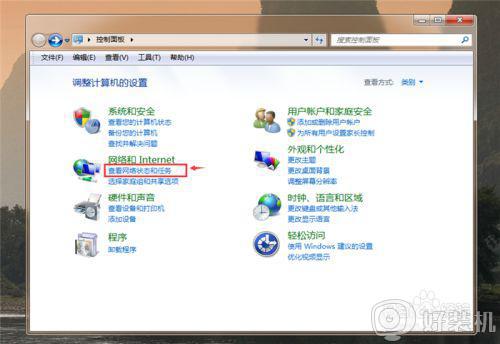
8、然后在打开的窗口里面,点击【更改高级共享设置】,如图所示。
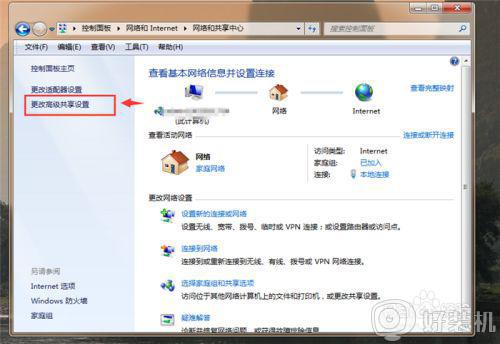
9、然后最好将里面的全部都启用,起码保证启用网络发现、启用文件和打印机共享、启用共享以便可以访问网络的用户可以读取和写入公用文件夹中的文件、启用密码保护共享、允许windows管理家庭组连接,保持开启,如图所示。
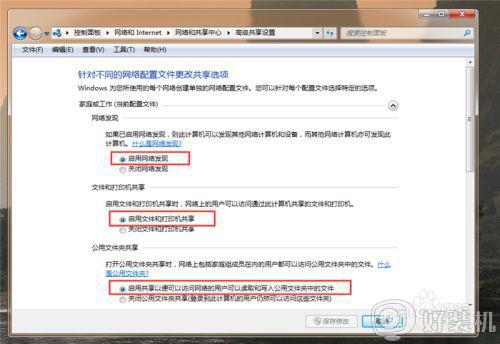
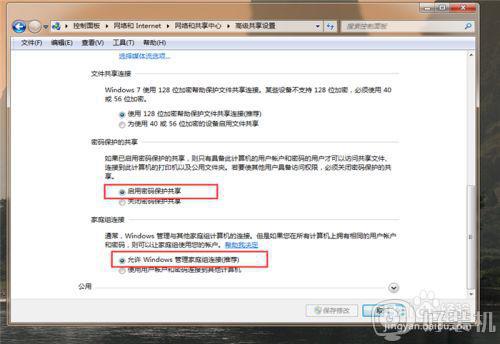 10另外文件可以直接设置共享,也可以将文件直接放入共享文件夹。
10另外文件可以直接设置共享,也可以将文件直接放入共享文件夹。
我们一般设置文件共享比较方便,我们可以鼠标右键点击文件夹,在弹出来的选项点击【属性】,如图所示。
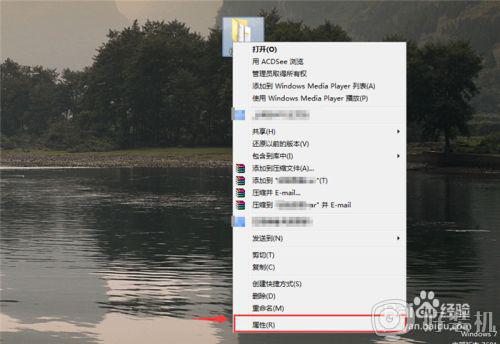
11、然后在打开的窗口,共享选项里面点击【高级共享】按钮,如图所示。
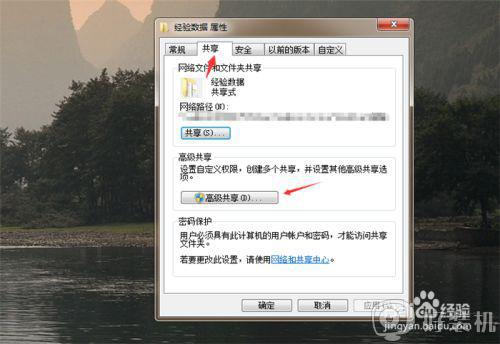
12、然后在打开的界面,勾选共享此文件夹,点击下面的【用用】并【确定】按钮,如图所示。
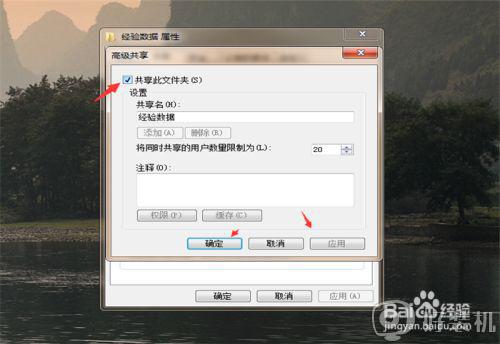
13、另外防火墙共享也要开启,我们在控制面板点击【系统和安全】,里面进入允许程序通过windows防火墙里面,如图所示。
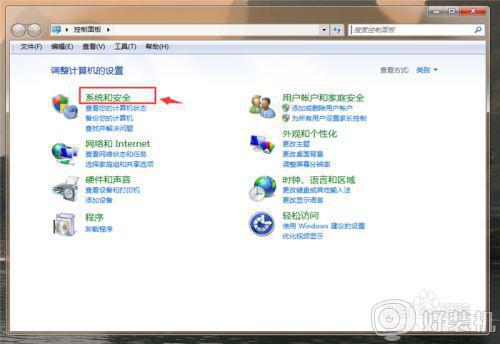
14、然后在进入的界面,勾选【文件和打印机共享】,点击【确定】,如图所示。
通过以上的设置,共享文件夹就可以访问了。
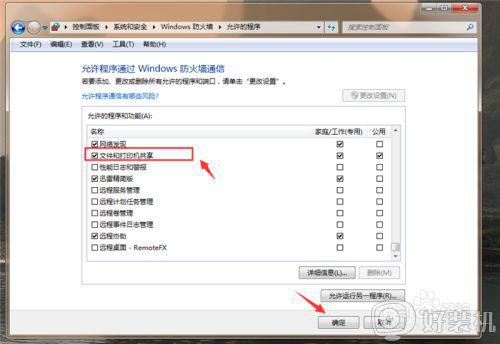
上述给大家讲解的就是win7无法访问共享文件夹的详细解决方法,如果你有遇到相同情况的话,不妨可以学习上面的方法来进行解决吧。
win7无法访问共享文件夹怎么回事 w7共享文件夹无法访问如何修复相关教程
- win7系统无法访问共享文件夹 win7系统无法访问共享文件夹的解决方法
- win7共享文件夹无法访问如何修复 win7共享文件夹无法访问解决方法
- win7共享文件夹无法访问如何修复 win7无法访问文件共享的解决方法
- win7文件夹共享后无权限访问如何解决 win7共享后无权限访问怎么设置
- win7共享文件夹怎么访问 win7访问共享文件夹的方法
- win7共享后为什么无权限访问文件夹 win7共享后无权限访问的处理方法
- win7 0x80004005错误原因是什么 win7无法启用共享访问错误0x80004005如何处理
- win7共享文件夹访问限制提示权限不足怎么办 win7共享文件夹访问限制提示权限不足如何解决
- win7不能访问共享文件夹怎么办 win7访问不了共享文件夹解决方法
- win7访问xp共享的步骤 win7如何访问xp共享文件夹
- win7怎么看gpu占用率 win7如何查看电脑CPU占用
- win7怎么开启屏幕键盘 win7如何启动屏幕键盘
- win7怎么开启无线网络功能 win7系统如何打开无线功能
- win7电脑找不到wifi网络连接解决方法 win7电脑找不到自己家的wifi怎么办
- win7电脑桌面文件在c盘哪个文件夹里 win7桌面的文件在c盘哪个位置打开
- win7pdf虚拟打印机怎么添加 快速在win7添加pdf虚拟打印机的方法
win7教程推荐
- 1 win7电脑如何查看cpu占用率 win7看cpu占用率的方法
- 2 win7卡在清理请勿关闭计算机怎么办 win7显示清理请勿关闭计算机解决方法
- 3 win7怎么看隐藏的文件?win7如何查看隐藏文件
- 4 win7插上无线网卡但找不到无线网络连接怎么解决
- 5 win7电脑连不上无线网怎么办 win7电脑连接不了无线网处理方法
- 6 win7怎么破解电脑开机密码呢?如何破解win7开机密码
- 7 win7动画效果关闭设置教程 win7如何关闭动画效果显示
- 8 win7怎么让耳机和音响都有声音 win7电脑耳机和音响一起响怎么弄
- 9 win7电脑屏幕四周有黑边框怎么办 win7电脑屏幕显示不全怎么调节
- 10 win7怎么设开机密码?win7设置开机密码的步骤
