win7pdf虚拟打印机怎么添加 快速在win7添加pdf虚拟打印机的方法
更新时间:2024-04-26 09:50:00作者:mei
提起pdf虚拟打印机大家都熟悉,它可以将其他格式的文档转换成PDF格式的文档进行保存,工作中经常会使用这款办公软件。刚开始使用时,win7系统怎么添加pdf虚拟打印机?接下来教程详解一下操作方法。
解决方法如下:
1、按下快捷键“win+r”,输入“control”,点击“确定”。
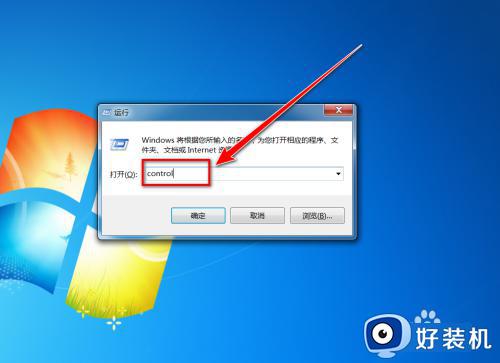
2、在控制面板中,点击“查看设备和打印机”。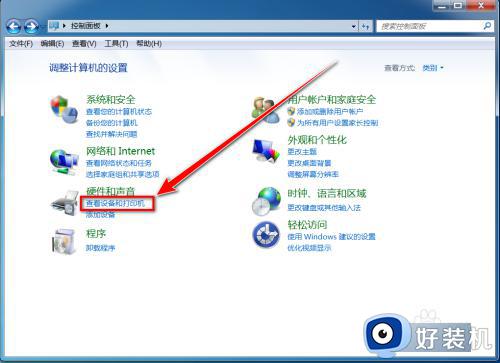
3、点击“添加打印机”。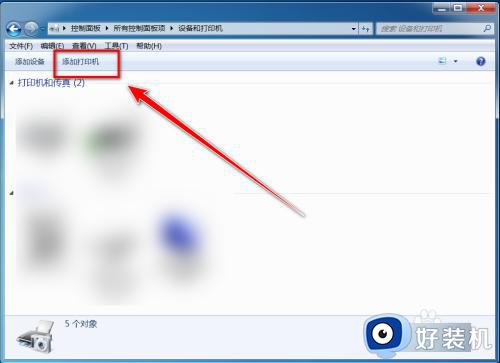
4、点击“添加本地打印机”。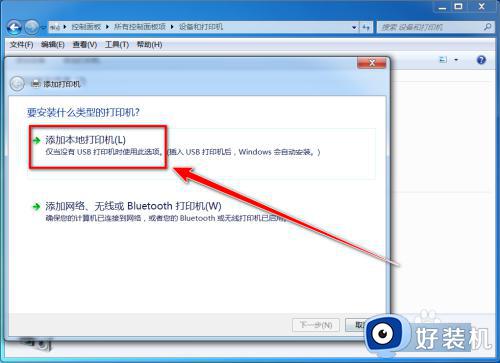
5、勾选“使用现有端口”,点击右边的下拉选择框。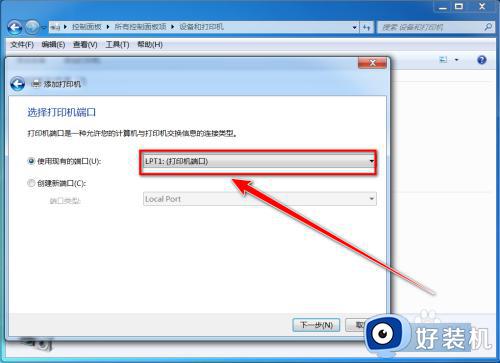
6、在下拉列表中,点击“FILE:(打印到文件)”。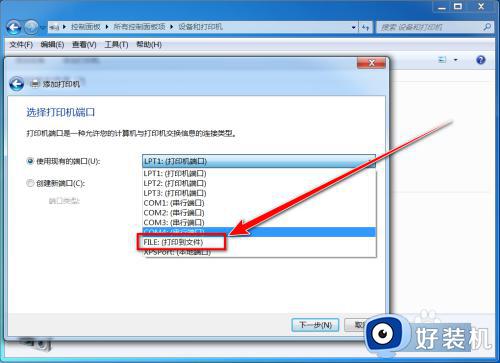
7、点击“下一步”。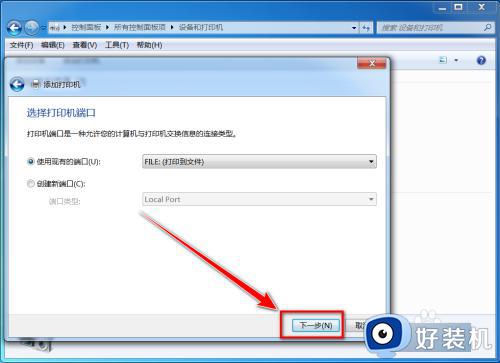
8、在厂商列表中选择“Microsoft”,点击打印机下方的“Microsoft XPS Document Writer”,点击“下一步”。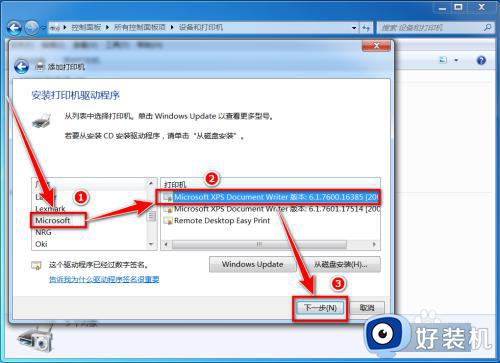
9、输入打印机名称,点击“下一步”。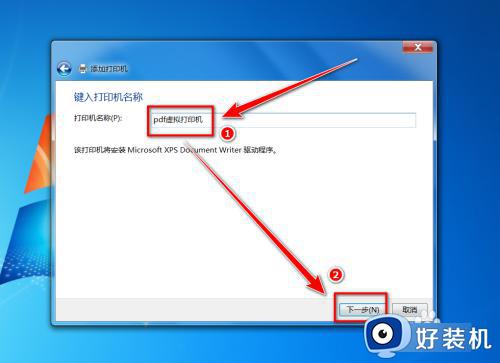
10、点击“完成”。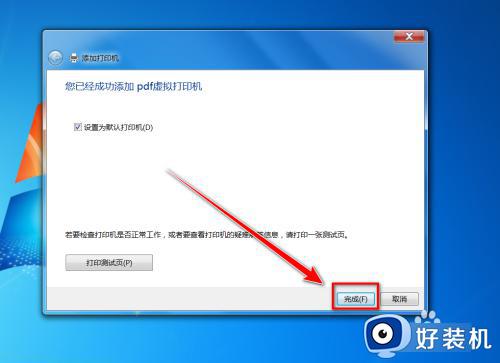
11、安装完成后,即可在“设备和打印机”页面看到添加的“pdf虚拟打印机”了。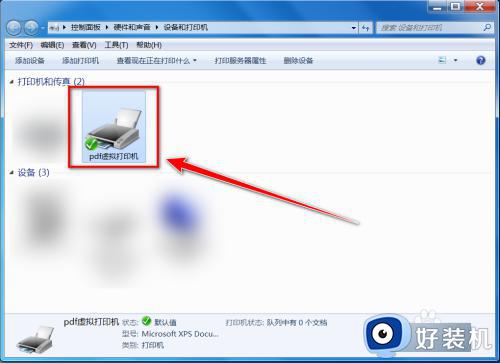
以上内容讲解快速在win7添加pdf虚拟打印机的方法,按照教程内容一步一步设置,很快就可以在win7中添加pdf虚拟打印机。
win7pdf虚拟打印机怎么添加 快速在win7添加pdf虚拟打印机的方法相关教程
- win7pdf虚拟打印机怎么添加 win7添加pdf虚拟打印机的方法
- win7 pdf虚拟打印机怎么添加 win7添加pdf虚拟打印机的步骤
- Win7如何添加网络打印机 Win7如何添加无线打印机
- win7添加打印机端口在哪 win7添加打印机端口方法步骤
- windows7怎么添加打印机 win7如何添加打印机到电脑
- win7无法打开添加打印机怎么回事 windows7无法打开添加打印机怎么解决
- win7添加网络打印机步骤 win7如何添加网络打印机
- win7无法添加打印机怎么回事 win7电脑无法添加打印机的解决步骤
- win7怎样添加网络打印机 win7系统如何添加网络打印机
- win7怎么添加打印机到电脑上 win7添加打印机设备的操作方法
- win7安全模式进去也黑屏怎么办 win7安全模式进去后黑屏解决方法
- win7怎么开机自动启动程序设置?win7电脑在哪里设置开机启动项目
- win7怎么恢复上一次正确配置 win7如何把电脑还原到上次正确配置
- win7怎么加密电脑文件夹 win7加密电脑文件夹的步骤
- win7怎么降低屏幕亮度 win7怎么调低电脑屏幕亮度
- win7怎么禁止开机自启动程序 win7系统如何禁止开机启动项
win7教程推荐
- 1 win7怎么开机自动启动程序设置?win7电脑在哪里设置开机启动项目
- 2 win7怎么恢复上一次正确配置 win7如何把电脑还原到上次正确配置
- 3 win7怎么降低屏幕亮度 win7怎么调低电脑屏幕亮度
- 4 win7怎么换字体?win7修改字体的方法
- 5 win7不能发现局域网电脑怎么办 win7发现不了局域网的计算机处理方法
- 6 win7电脑如何查看cpu占用率 win7看cpu占用率的方法
- 7 win7卡在清理请勿关闭计算机怎么办 win7显示清理请勿关闭计算机解决方法
- 8 win7怎么看隐藏的文件?win7如何查看隐藏文件
- 9 win7插上无线网卡但找不到无线网络连接怎么解决
- 10 win7电脑连不上无线网怎么办 win7电脑连接不了无线网处理方法
