win7共享文件夹访问限制提示权限不足怎么办 win7共享文件夹访问限制提示权限不足如何解决
更新时间:2023-06-10 10:26:00作者:mei
win7系统共享文件夹可以实现资源共享,省去很多资料传输的繁琐步骤,可是有的用户访问共享文件夹被限制,然后一直提示权限不足,这要怎么解决?我们只要设置一下权限即可,现在跟小编一起来了解下修复方法。
推荐:win7旗舰版系统
1、在共享的文件夹上点击鼠标右键,然后选择“属性”。
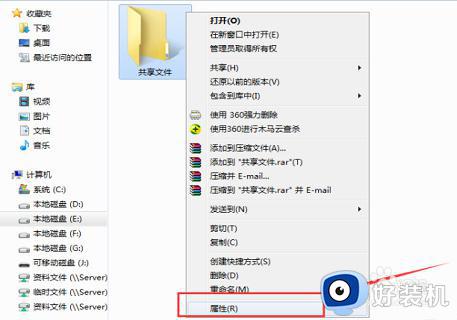 2、点击“共享”选项卡,确认文件夹是处于共享状态。
2、点击“共享”选项卡,确认文件夹是处于共享状态。
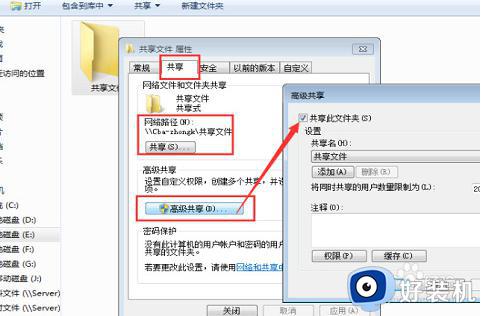 3、点击“安全”选项卡,然后点击“编辑”按钮。
3、点击“安全”选项卡,然后点击“编辑”按钮。
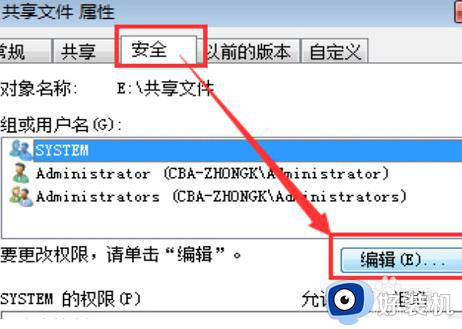 4、在打开的窗口中点击“添加”按钮来添加用户。
4、在打开的窗口中点击“添加”按钮来添加用户。
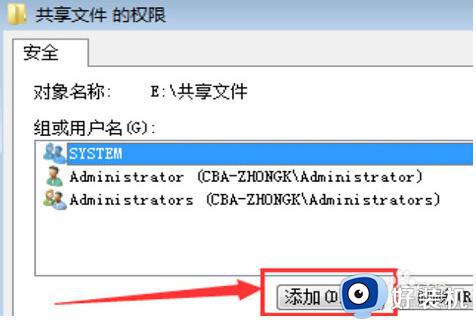 5、在对象名称中输入“everyone”,然后点击“确定”按钮。
5、在对象名称中输入“everyone”,然后点击“确定”按钮。
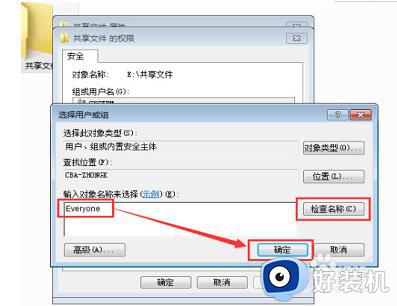 6、选中刚才添加的everyone用户,然后设置共享的权限,将全部权限都设置为允许,实际中根据需要设置。此时可以尝试一下在其他电脑上能否打开共享文件夹,如果还是不能打开,接着下面的步骤进行设置。
6、选中刚才添加的everyone用户,然后设置共享的权限,将全部权限都设置为允许,实际中根据需要设置。此时可以尝试一下在其他电脑上能否打开共享文件夹,如果还是不能打开,接着下面的步骤进行设置。
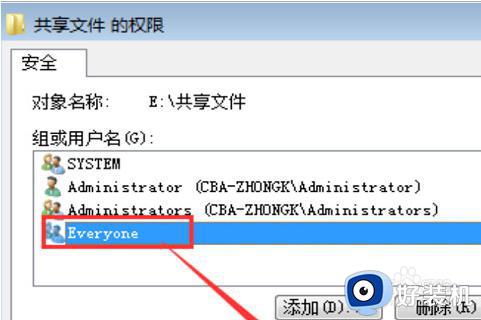 7、点击控制面板中的“Windows防火墙”进入防火墙,接下来有两种方法。
7、点击控制面板中的“Windows防火墙”进入防火墙,接下来有两种方法。
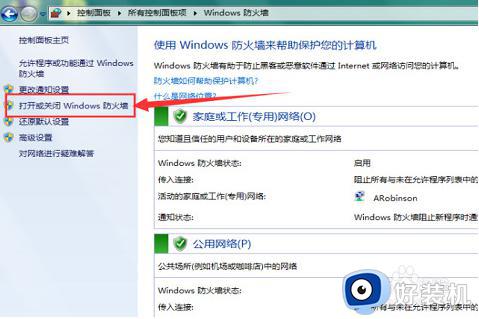 8、第一种方法是直接关闭防火墙(点击左上角的打开或关闭Windows防火墙,然后将防火墙关闭),但是关闭后系统安全性会降低,因此不建议使用这种方法。
8、第一种方法是直接关闭防火墙(点击左上角的打开或关闭Windows防火墙,然后将防火墙关闭),但是关闭后系统安全性会降低,因此不建议使用这种方法。
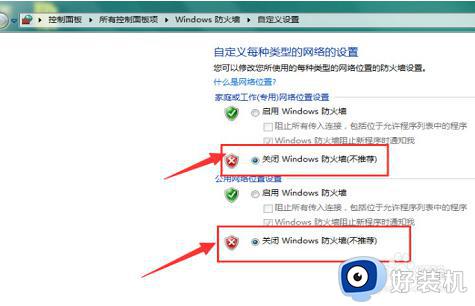 9、第二种方法是点击防火墙窗口左上角的“允许程序或功能通过Windows防火墙”选项,然后将文件和打印机共享选项设置为允许即可。
9、第二种方法是点击防火墙窗口左上角的“允许程序或功能通过Windows防火墙”选项,然后将文件和打印机共享选项设置为允许即可。
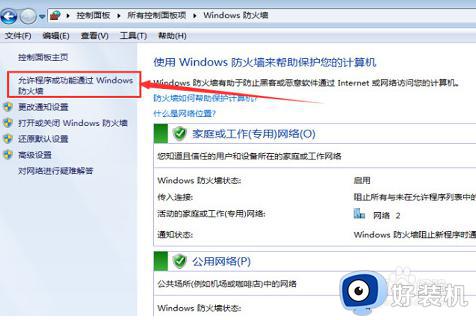
遇上win7共享文件夹访问限制提示权限不足的故障,不要着急,设置一下权限即可完美解决此问题。
win7共享文件夹访问限制提示权限不足怎么办 win7共享文件夹访问限制提示权限不足如何解决相关教程
- win7打开ubuntu共享文件提示权限不足怎么解决
- win7访问文件共享提示没有权限怎么办 win7访问共享文件夹提示没有权限处理方法
- win7共享无访问权限怎么解决 win7共享没有访问权限解决方法
- win7文件夹共享后无权限访问如何解决 win7共享后无权限访问怎么设置
- win7共享后为什么无权限访问文件夹 win7共享后无权限访问的处理方法
- win7无法访问xp共享提示没有权限访问如何处理
- win7共享文件提示没有权限使用网络资源如何解决
- 其它电脑访问win7电脑主机无权限为什么 另一台电脑访问本机显示没有权限的解决方法
- win7修改共享最大连接数的方法 win7如何修改共享最大连接数
- win7局域网无法访问没有权限访问如何处理
- win7怎么换自己的壁纸 win7系统更换桌面背景图片的方法
- win7怎么换字体?win7修改字体的方法
- win7怎么恢复出厂设置之后进不去了 win7恢复出厂设置后进不去了如何处理
- win7不记得开机密码怎么办 win7系统电脑不知道密码怎么开机
- win7不能发现局域网电脑怎么办 win7发现不了局域网的计算机处理方法
- win7怎么获得管理员权限删除文件 win7获得管理员权限删除文件的步骤
win7教程推荐
- 1 win7怎么换字体?win7修改字体的方法
- 2 win7不能发现局域网电脑怎么办 win7发现不了局域网的计算机处理方法
- 3 win7电脑如何查看cpu占用率 win7看cpu占用率的方法
- 4 win7卡在清理请勿关闭计算机怎么办 win7显示清理请勿关闭计算机解决方法
- 5 win7怎么看隐藏的文件?win7如何查看隐藏文件
- 6 win7插上无线网卡但找不到无线网络连接怎么解决
- 7 win7电脑连不上无线网怎么办 win7电脑连接不了无线网处理方法
- 8 win7怎么破解电脑开机密码呢?如何破解win7开机密码
- 9 win7动画效果关闭设置教程 win7如何关闭动画效果显示
- 10 win7怎么让耳机和音响都有声音 win7电脑耳机和音响一起响怎么弄
