win7电脑插耳机没声音怎么办 win7台式耳机插上去没声音修复方法
更新时间:2023-02-17 17:34:05作者:xinxin
很多用户在使用台式win7电脑的时候,由于没有外接音响设备,因此用户想要听声音是只能通过插入耳机来独自倾听,可是最近有用户反馈自己微软win7电脑在耳机插入之后却依旧没有声音出现,对此win7电脑插耳机没声音怎么办呢?这里小编就来告诉大家win7台式耳机插上去没声音修复方法。
具体方法:
1、鼠标右击【计算机】后点击【属性】。

2、打开电脑的系统属性界面后在左侧找到【控制面板主页】功能并点击打开控制面板。
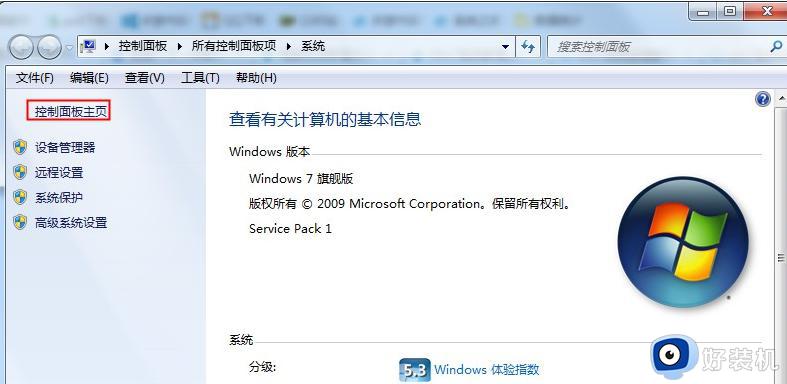
3、接下来在控制面板中找到【硬件和声音】功能并点击。
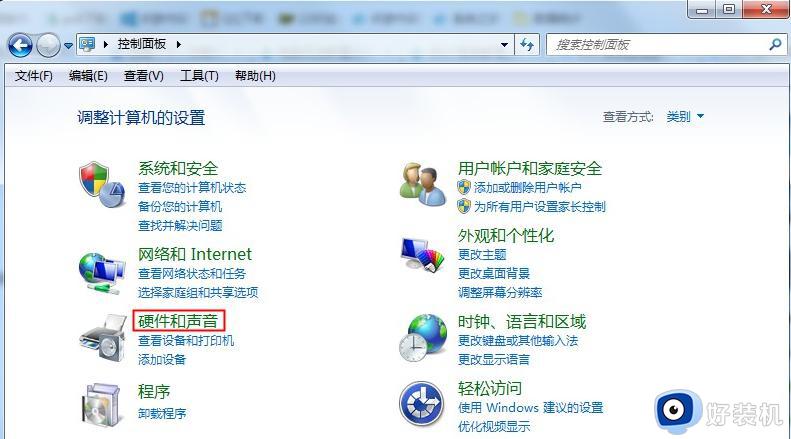
4、然后在硬件和声音界面的右侧找到并点击打开【声音】设置。
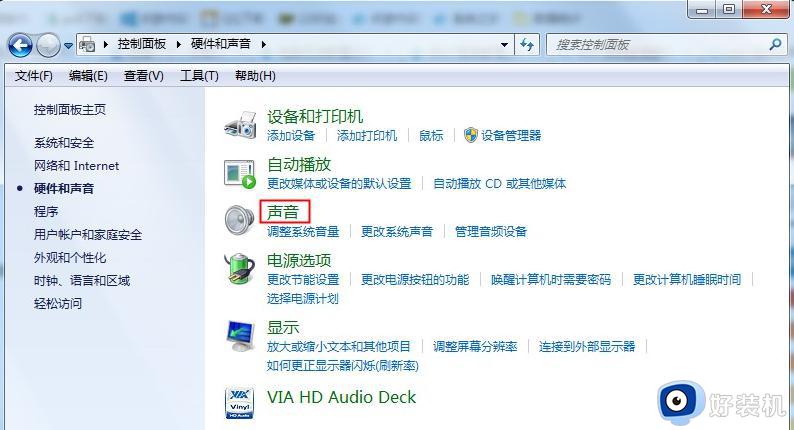
5、声音的设置中点击【播放】,在下方观察是否提醒【未安装音频设备】,如果有的话右击空白部分,然后点击【显示禁用的设备】。
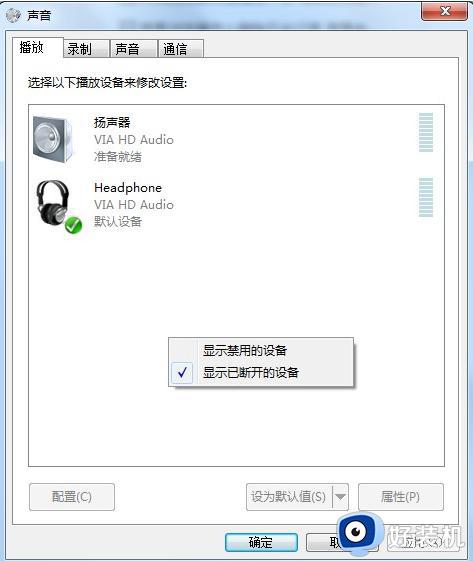
6、点击之后就会显示出电脑的当前音频设备,一般会有两个,我们鼠标右击并点击【启用】,两个都要设置为启用。
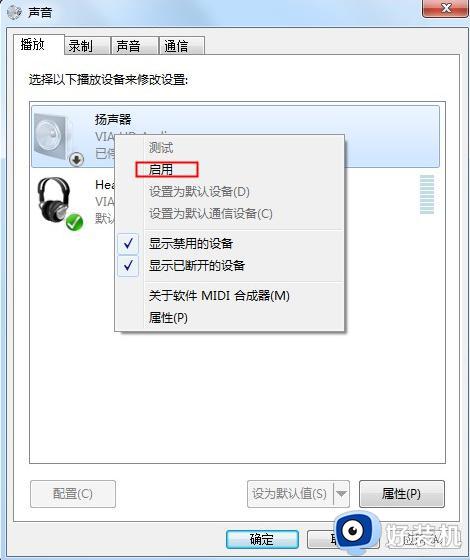
7、如果耳机还是没有声音的话,选择音频设备后点击右下角的【属性】功能。
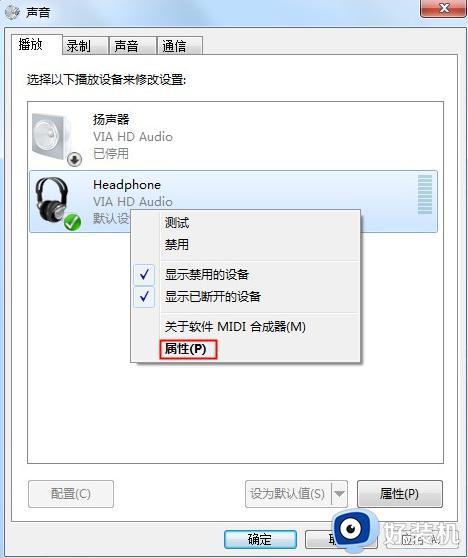
8、打开属性界面后我们在底部选择【使用此设备启用】,两个音频设备都选择这种启用方式,都设置好后基本不会有问题。
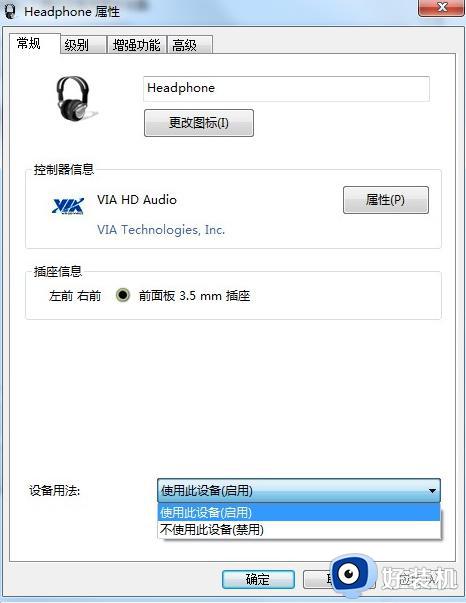
以上就是小编带来的win7台式耳机插上去没声音修复方法了,有遇到相同问题的用户可参考本文中介绍的步骤来进行修复,希望能够对大家有所帮助。
win7电脑插耳机没声音怎么办 win7台式耳机插上去没声音修复方法相关教程
- win7电脑前置耳机没声音怎么办 win7前置耳机插电脑没声音修复方法
- win7前置面板耳机没声音怎么设置 win7系统前置面板插耳机没声音修复方法
- win7耳机麦克风说话没声音怎么回事 win7电脑耳机麦克风没声音修复方法
- win7只有单侧耳机有声怎么办 win7耳机只有一边有声音如何修复
- win7耳机没声音怎么设置 win7插上耳机没声音如何解决
- w7联想e430蓝牙耳机连接没声音如何修复
- windows7电脑扬声器显示未插上什么原因 windows7电脑扬声器显示未插上解决方案
- win7笔记本连接蓝牙耳机后没有声音怎么修复
- win7前面板插耳机没声音为什么 win7系统前面板耳机孔没声音怎么解决
- win7插耳机还是外放怎么办 win7插了耳机还外放处理方法
- win7怎么看隐藏的文件?win7如何查看隐藏文件
- win7怎么看内存条插槽 win7怎样知道内存条的插槽数
- win7怎么看硬盘是固态还是机械 win7看硬盘固态还是机械的方法
- win7怎么看系统配置 win7系统在哪里看配置
- win7玩游戏小窗口怎样恢复全屏显示 win7玩游戏不能全屏的解决方法
- win7怎么快速锁屏 win7一键锁屏快捷键是什么
win7教程推荐
- 1 win7怎么看隐藏的文件?win7如何查看隐藏文件
- 2 win7插上无线网卡但找不到无线网络连接怎么解决
- 3 win7电脑连不上无线网怎么办 win7电脑连接不了无线网处理方法
- 4 win7怎么破解电脑开机密码呢?如何破解win7开机密码
- 5 win7动画效果关闭设置教程 win7如何关闭动画效果显示
- 6 win7怎么让耳机和音响都有声音 win7电脑耳机和音响一起响怎么弄
- 7 win7电脑屏幕四周有黑边框怎么办 win7电脑屏幕显示不全怎么调节
- 8 win7怎么设开机密码?win7设置开机密码的步骤
- 9 win7背景黑色无法更换主题怎么办 win7系统主题黑色的变不了解决方法
- 10 手机投屏到电脑WIN7的方法 手机如何投屏到电脑win7
