win7耳机麦克风说话没声音怎么回事 win7电脑耳机麦克风没声音修复方法
更新时间:2023-07-21 15:05:32作者:xinxin
在日常使用win7电脑的过程中,需要用到麦克风设备时,可以将耳机插入电脑来进行通讯交流,可是近日有些用户反馈win7电脑中插入的耳机设备麦克风说话总是没有声音,而换台电脑却正常了,对此win7耳机麦克风说话没声音怎么回事呢?以下就是关于win7电脑耳机麦克风没声音修复方法。
推荐下载:系统之家win7纯净版
具体方法:
1、首先点击桌面左下角的开始,选择“控制面板”。
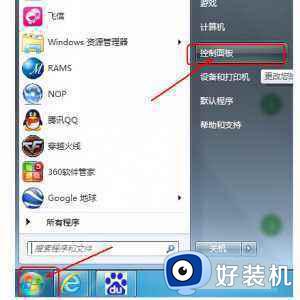
2、打开“控制面板”后,在新弹出来的窗口能看到很多选项,左键单击选择“硬件和声音”。
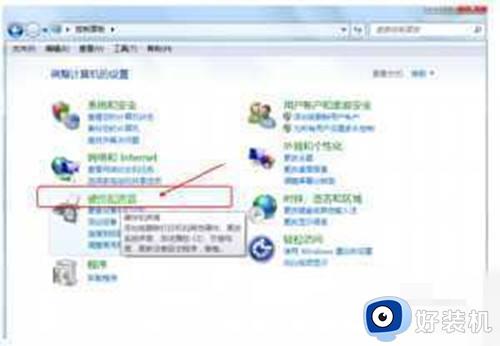
3、在新弹出的窗口里,左键单击选择“声音”。
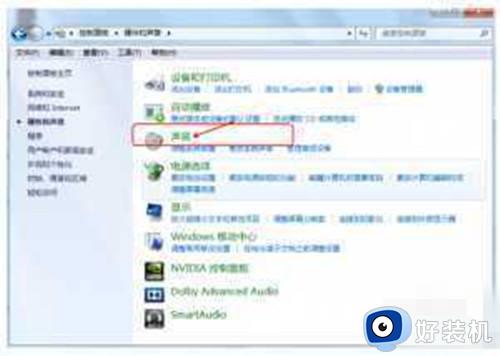
4、再选择“录制”。

5、在这个“录制”窗口中我们可以看到有一个“内装麦克风”,左键双击找开它。
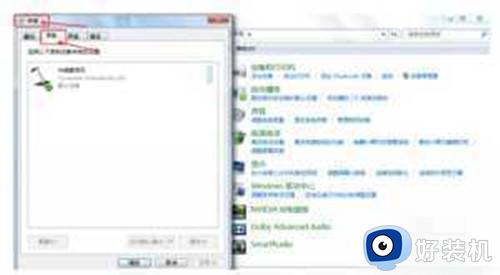
在弹出的“内装麦克风 属性”窗口,选择“级别”。
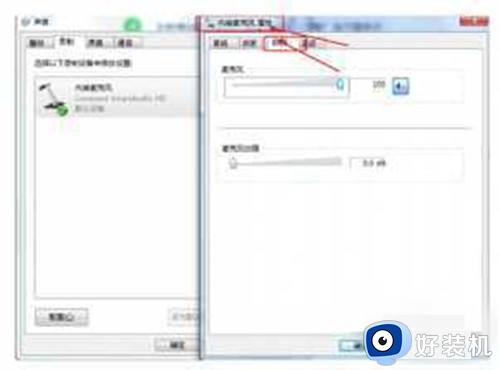
6、这时在弹出的窗口中看到麦克风那一行有一个声音的标志,并且这时有个关闭的标志在那里。点击关闭的图标打开即可。
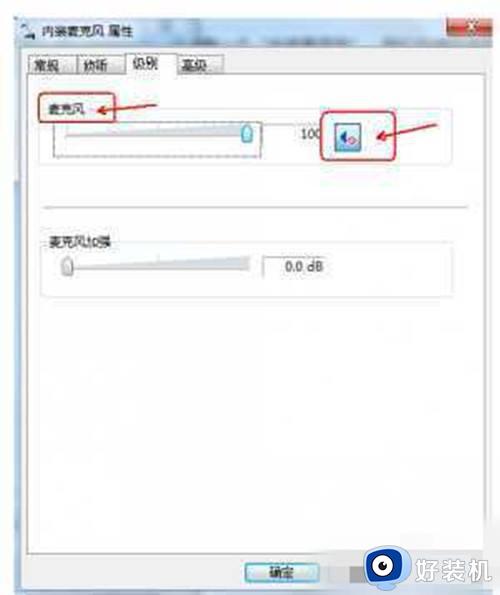
本文就是小编给大家带来的win7电脑耳机麦克风没声音修复方法了,有遇到相同问题的用户可参考本文中介绍的步骤来进行修复,希望能够对大家有所帮助。
win7耳机麦克风说话没声音怎么回事 win7电脑耳机麦克风没声音修复方法相关教程
- w7麦克风没声音怎么解决 w7麦克风没声音怎么办
- 麦克风没声音怎么设置win7 win7电脑麦克风没声音怎么办
- w7麦克风有回音怎么消除 w7电脑麦克风有回声解决办法
- w7麦克风有电流声怎么解决 w7电脑麦克风有电流麦怎么办
- w7麦克风该设置的都设置了怎么还是没有声音
- win7 64旗舰版麦克风没声音怎么回事 win7 64位旗舰版麦克风没声音如何处理
- w7麦克风没声音怎么设置 w7麦克风没有声音如何处理
- win7耳机没声音怎么设置 win7插上耳机没声音如何解决
- w7联想笔记本自带的麦克风没声音怎么设置
- w7麦克风噪音大怎么消除 w7电脑麦克风杂音如何消除
- win7怎么获得管理员权限删除文件 win7获得管理员权限删除文件的步骤
- win7怎么恢复网络设置?如何重置WIN7的网络连接设置
- win7怎么加密码 win7如何添加开机密码
- win7电脑怎么创建另一个桌面 win7电脑如何打开第二个桌面
- win7电脑音量图标不见了怎么办 win7音量调节图标不见处理方法
- win7电脑一直蓝屏重启循环怎么办 win7开机蓝屏重启循环修复方案
win7教程推荐
- 1 win7电脑如何查看cpu占用率 win7看cpu占用率的方法
- 2 win7卡在清理请勿关闭计算机怎么办 win7显示清理请勿关闭计算机解决方法
- 3 win7怎么看隐藏的文件?win7如何查看隐藏文件
- 4 win7插上无线网卡但找不到无线网络连接怎么解决
- 5 win7电脑连不上无线网怎么办 win7电脑连接不了无线网处理方法
- 6 win7怎么破解电脑开机密码呢?如何破解win7开机密码
- 7 win7动画效果关闭设置教程 win7如何关闭动画效果显示
- 8 win7怎么让耳机和音响都有声音 win7电脑耳机和音响一起响怎么弄
- 9 win7电脑屏幕四周有黑边框怎么办 win7电脑屏幕显示不全怎么调节
- 10 win7怎么设开机密码?win7设置开机密码的步骤
