windows7电脑扬声器显示未插上什么原因 windows7电脑扬声器显示未插上解决方案
win7电脑插上耳机准备听歌,但发现耳机却没有声音,并且桌面弹出提示未插入扬声器或耳机。明明已经安装耳机了,为什么还会弹出此提示?其实这是声音设置出现问题,大家不要担心,接下去教程介绍windows7电脑扬声器显示未插上的解决方案。
推荐:win7旗舰版系统
1.点击桌面右下角音量图标,打开声音选项。
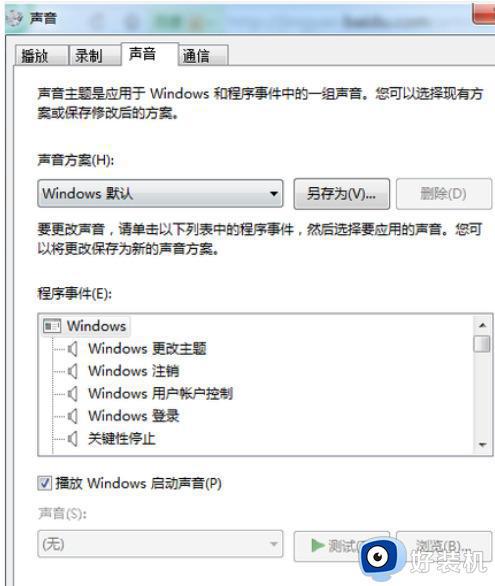
2.选择“录制”,查看麦克风是否显示“未插入”,线路输入处是否显示“未插入”。
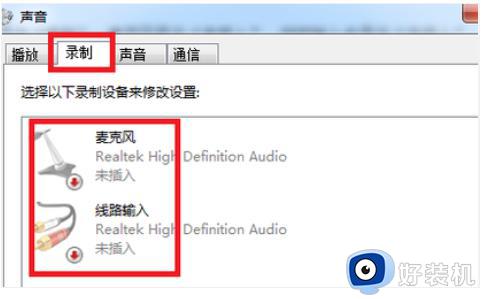
3.选择“播放”,查看扬声器是否显示未插入。
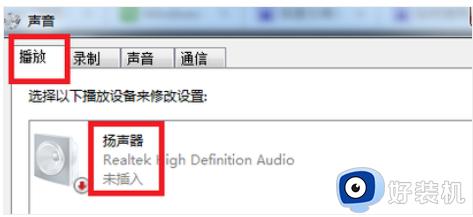
4.上述界面中都是“未插入”,则进入开始菜单,选择控制面板,进入“Realtek高清晰音频管理器”。
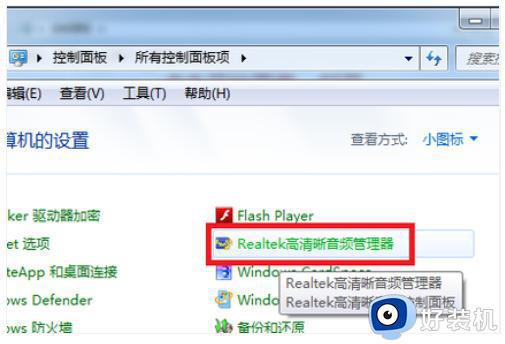
5.点击右上角的文件夹图标,弹出一个对话框,勾选“禁用前面板插孔检测”,选择确定。这时候再试一次,即可从电脑听到声音。
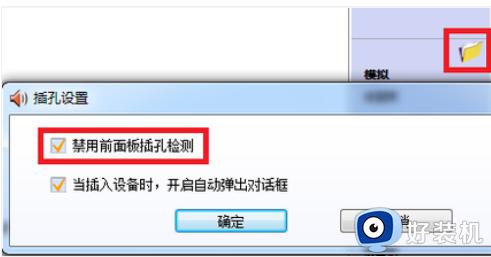
win7电脑插上耳机还是外放怎么办
方法一:
1、如果遇到耳机没有声音,大家可以先试试这个方法。在任务栏系统托盘的小喇叭上单击鼠标右键,然后从快捷菜单中选择“播放设备(P)”。
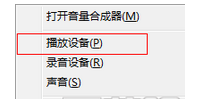
2、在声音的窗口里面选择扬声器,并右键菜单中选择“设置为默认设备”,最后按“确定”按钮即可。
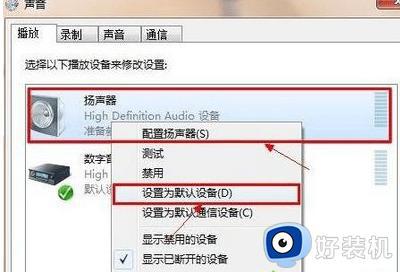
【温馨提示】如果您的耳机和麦克风是插在电脑的前面板,上面的设置不起作用。那么可以在上面的窗口中再次选择“设置为默认通讯设备”项。
方法二、
1.首先点击左下角开始。
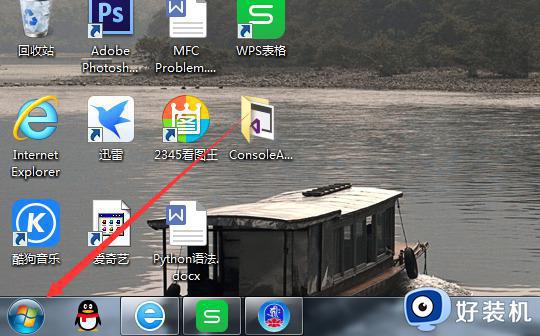
2、然后点击运行。
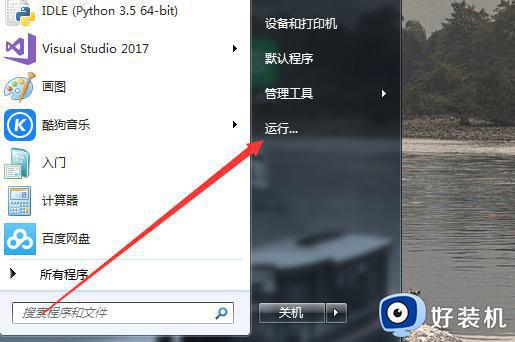
3、接着输入msconfig。
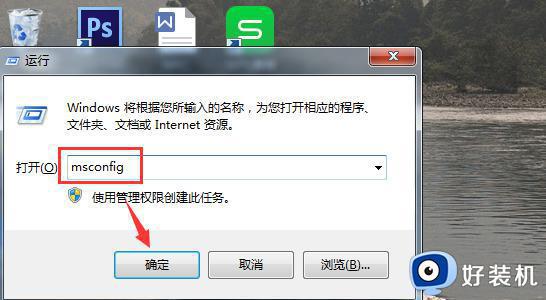
4、点击加载启动项。
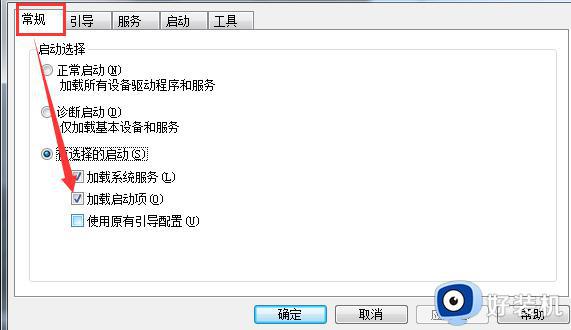
5、点击左下角开始,选择重新启动,将计算机重启即可恢复正常。
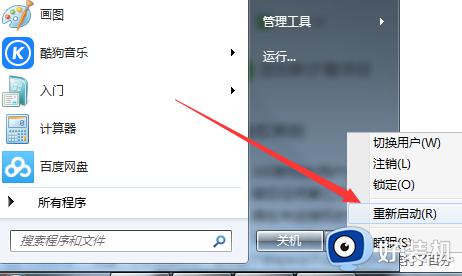
以上详解windows7电脑扬声器显示未插上的解决方案,简单几步设置之后,电脑就恢复正常了。
windows7电脑扬声器显示未插上什么原因 windows7电脑扬声器显示未插上解决方案相关教程
- 扬声器显示未插入怎么弄win7 win7显示扬声器未插入如何解决
- win7未安装音频输出设备红叉怎么解决 win7提示未安装音频输出设备解决方案
- windows7扬声器没有声音怎么办 win7扬声器正常但没有声音输出的修复方法
- w7电脑麦克风为什么显示未插入 win7麦克风显示未插入如何解决
- win7电脑音频服务未运行怎么解决 win7系统音频服务未运行解决方案
- windows7没声音怎么解决 windows7开机没有声音的解决方法
- win7笔记本耳机和扬声器一起响设置方法
- win7电脑显示耳机未插怎么办 win7电脑插上耳机显示未插耳机如何处理
- win7禁用了扬声器怎么恢复 win7扬声器被禁用的恢复方法
- 联想win7笔记本电脑插上电源显示未充电如何解决
- win7开机进入安全模式的方法 win7开机时如何进入安全模式
- win7怎么换自己的壁纸 win7系统更换桌面背景图片的方法
- win7怎么换字体?win7修改字体的方法
- win7怎么恢复出厂设置之后进不去了 win7恢复出厂设置后进不去了如何处理
- win7不记得开机密码怎么办 win7系统电脑不知道密码怎么开机
- win7不能发现局域网电脑怎么办 win7发现不了局域网的计算机处理方法
win7教程推荐
- 1 win7怎么换字体?win7修改字体的方法
- 2 win7不能发现局域网电脑怎么办 win7发现不了局域网的计算机处理方法
- 3 win7电脑如何查看cpu占用率 win7看cpu占用率的方法
- 4 win7卡在清理请勿关闭计算机怎么办 win7显示清理请勿关闭计算机解决方法
- 5 win7怎么看隐藏的文件?win7如何查看隐藏文件
- 6 win7插上无线网卡但找不到无线网络连接怎么解决
- 7 win7电脑连不上无线网怎么办 win7电脑连接不了无线网处理方法
- 8 win7怎么破解电脑开机密码呢?如何破解win7开机密码
- 9 win7动画效果关闭设置教程 win7如何关闭动画效果显示
- 10 win7怎么让耳机和音响都有声音 win7电脑耳机和音响一起响怎么弄
