win7电脑前置耳机没声音怎么办 win7前置耳机插电脑没声音修复方法
更新时间:2023-08-03 15:18:55作者:xinxin
对于办公中的台式win7电脑,很多情况下都没有外接音箱设备,因此用户想要听音乐声音时只需在主机前置插孔中插入耳机,然而当用户在将耳机插入win7电脑主机前置插孔时,却依旧没有任何声音,对此win7电脑前置耳机没声音怎么办呢?下面小编就给大家带来win7前置耳机插电脑没声音修复方法。
相关文章推荐:
推荐下载:win7纯净版系统镜像
具体方法:
1、点击win7桌面的左下角圆形win7图标(“就是xp系统的‘开始’”),然后点击“控制面板”,如下图:
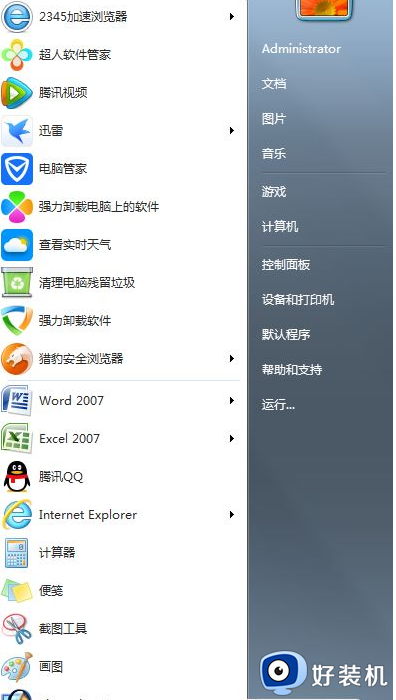
2、进入控制面板。
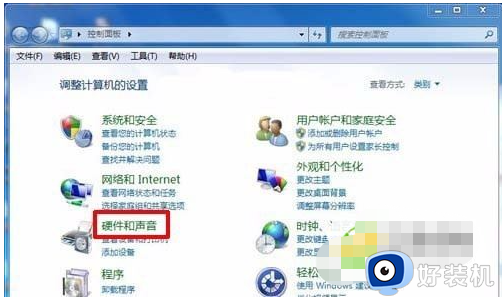
3、我们进入控制面板后查看方式选择”类别“,点击“硬件和声音”。
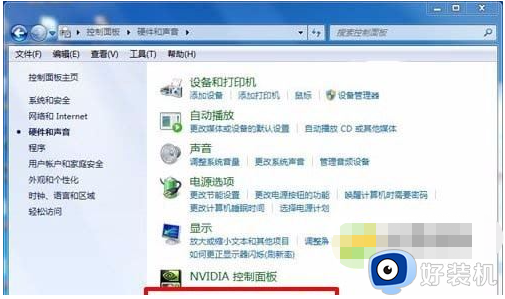
4、然后我们点击”realtek高清晰音频管理器",进入“realtek高清晰音频管理器”。

5、进入“realtek高清晰音频管理器”设置面板后在右上角找到“黄色文件夹”点击进入。
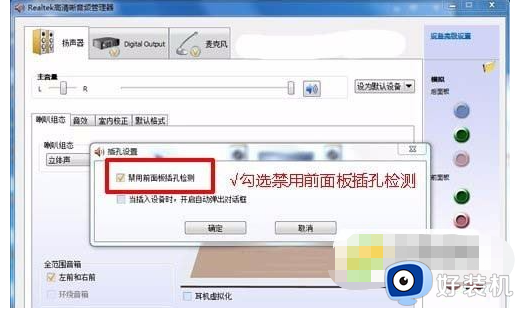
6、在插孔设置勾选“禁用前面板插孔检测”(打上勾)确定即可开启前置面板声音插孔。
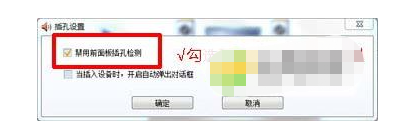
上述就是小编给大家介绍的win7前置耳机插电脑没声音修复方法了,有遇到相同问题的用户可参考本文中介绍的步骤来进行修复,希望能够对大家有所帮助。
win7电脑前置耳机没声音怎么办 win7前置耳机插电脑没声音修复方法相关教程
- win7前置面板耳机没声音怎么设置 win7系统前置面板插耳机没声音修复方法
- win7插上耳机没声音怎么办 win7台式耳机插上去没声音修复方法
- win7前面板插耳机没声音为什么 win7系统前面板耳机孔没声音怎么解决
- win7耳机没声音怎么设置 win7插上耳机没声音如何解决
- win7只有单侧耳机有声怎么办 win7耳机只有一边有声音如何修复
- win7耳机麦克风说话没声音怎么回事 win7电脑耳机麦克风没声音修复方法
- w7联想e430蓝牙耳机连接没声音如何修复
- win7笔记本连接蓝牙耳机后没有声音怎么修复
- win7系统连蓝牙耳机没有声音修复方法
- win7笔记本耳机和扬声器一起响设置方法
- win7安全模式进去也黑屏怎么办 win7安全模式进去后黑屏解决方法
- win7怎么开机自动启动程序设置?win7电脑在哪里设置开机启动项目
- win7怎么恢复上一次正确配置 win7如何把电脑还原到上次正确配置
- win7怎么加密电脑文件夹 win7加密电脑文件夹的步骤
- win7怎么降低屏幕亮度 win7怎么调低电脑屏幕亮度
- win7怎么禁止开机自启动程序 win7系统如何禁止开机启动项
win7教程推荐
- 1 win7怎么开机自动启动程序设置?win7电脑在哪里设置开机启动项目
- 2 win7怎么恢复上一次正确配置 win7如何把电脑还原到上次正确配置
- 3 win7怎么降低屏幕亮度 win7怎么调低电脑屏幕亮度
- 4 win7怎么换字体?win7修改字体的方法
- 5 win7不能发现局域网电脑怎么办 win7发现不了局域网的计算机处理方法
- 6 win7电脑如何查看cpu占用率 win7看cpu占用率的方法
- 7 win7卡在清理请勿关闭计算机怎么办 win7显示清理请勿关闭计算机解决方法
- 8 win7怎么看隐藏的文件?win7如何查看隐藏文件
- 9 win7插上无线网卡但找不到无线网络连接怎么解决
- 10 win7电脑连不上无线网怎么办 win7电脑连接不了无线网处理方法
