VMware虚拟机如何卸载 VMware虚拟机卸载干净的方法
VMware虚拟机是很多人常常会用到的一款虚拟机工具,方便安装各种操作系统来测试或者使用等,但是在使用一段时间之后不需要了就想要将其卸载,可是很多人并不知道VMware虚拟机如何卸载吧,如果你有需要的话,可以跟随着小编一起来看看VMware虚拟机卸载干净的方法。
方法如下:
一、在卸载VMware虚拟机之前,要先把与VMware相关的服务和进程终止
1、在windows中按下【Windows键】,搜索【服务】设置,然后打开;
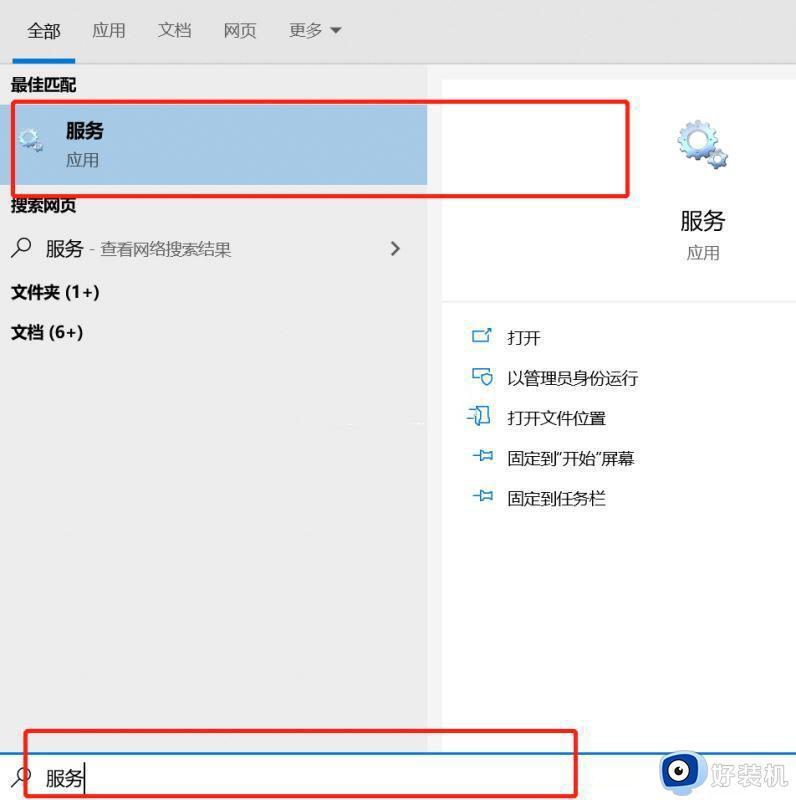
2、找到以VM打头命名的服务,然后右键停止这些服务;
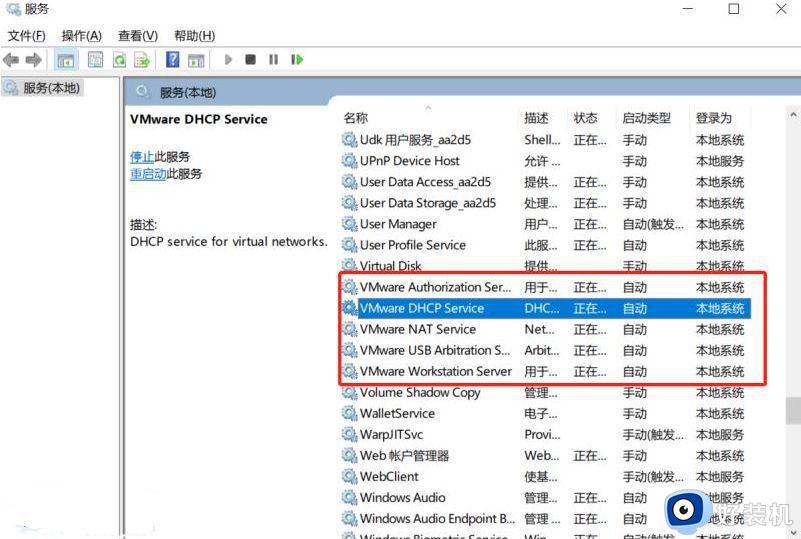
3、在windows中使用【Crtl+Shift+Esc】打开任务管理器,并找到以VM打头命名的进程,然后右键结束这些进程任务。
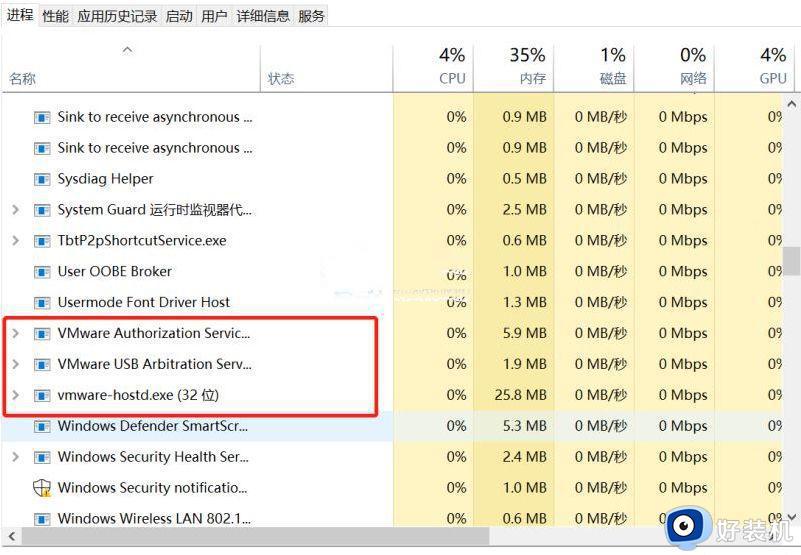
二、开始卸载VMware虚拟机
1、在windows中打开【控制面板】,然后点击【卸载程序】;
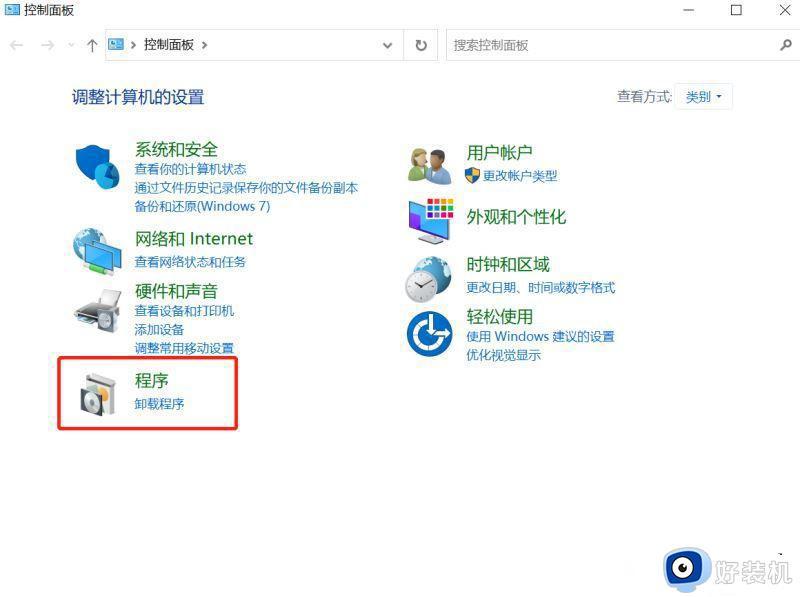
2、找到【VMware Workstation】,然后右键点击【更改】;
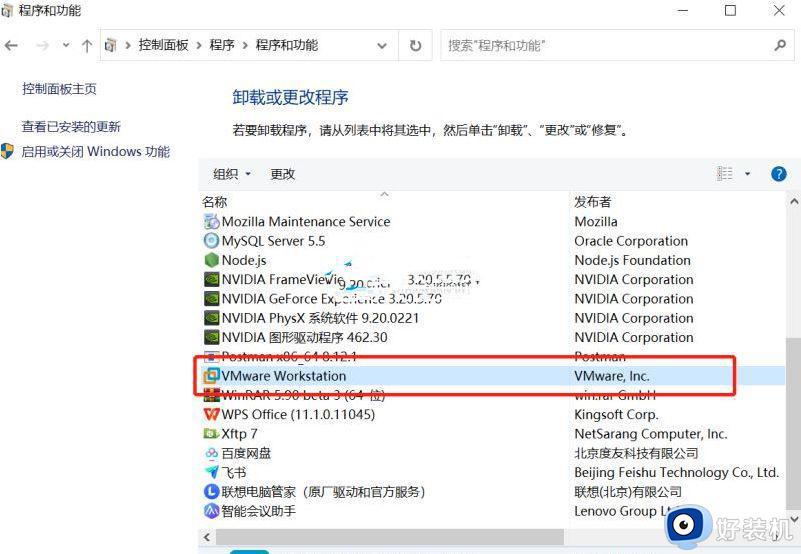
3、点击【下一步】;
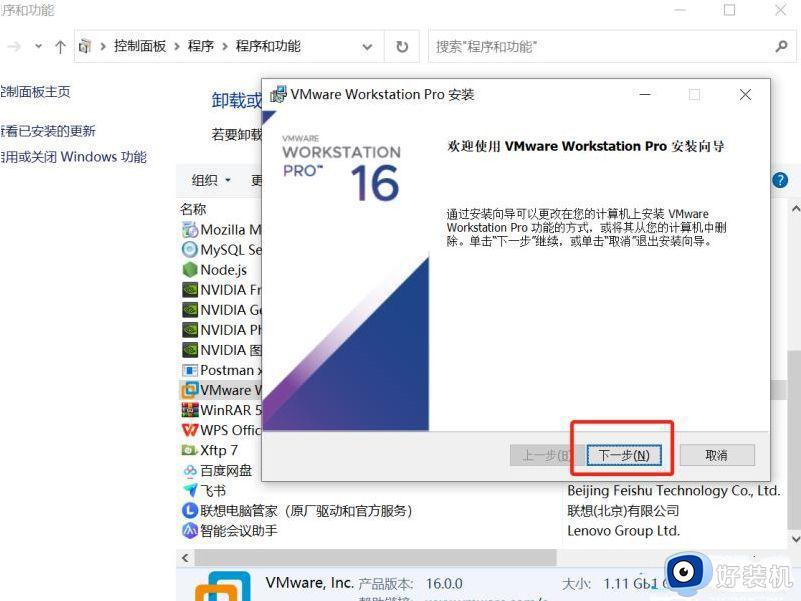
4、选择【删除】;
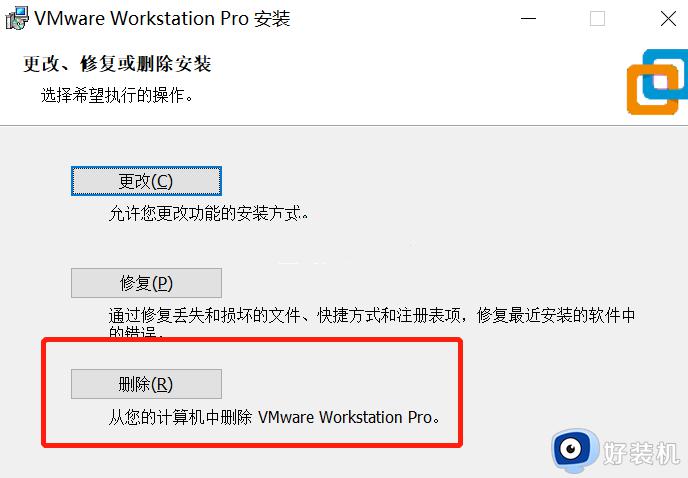
5、点击【删除】。
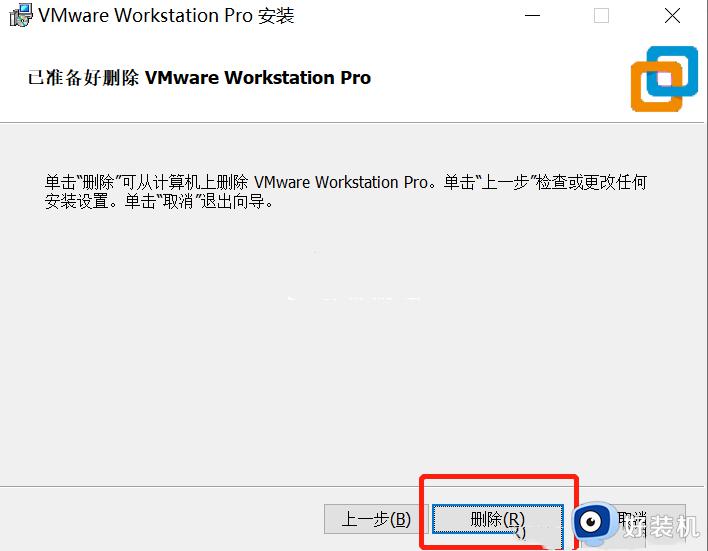
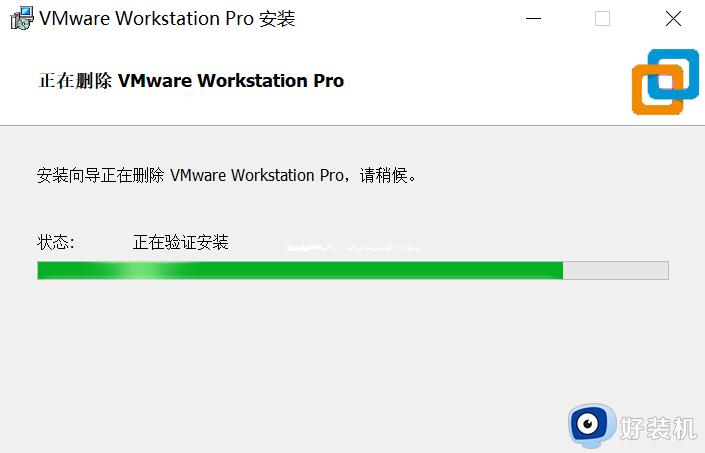
三、清理VMware虚拟机在注册表中的信息和遗留在电脑的文件
1、在windows10系统中按下【Windows建】,搜索【注册表】,然后打开【注册表编辑器】 ;
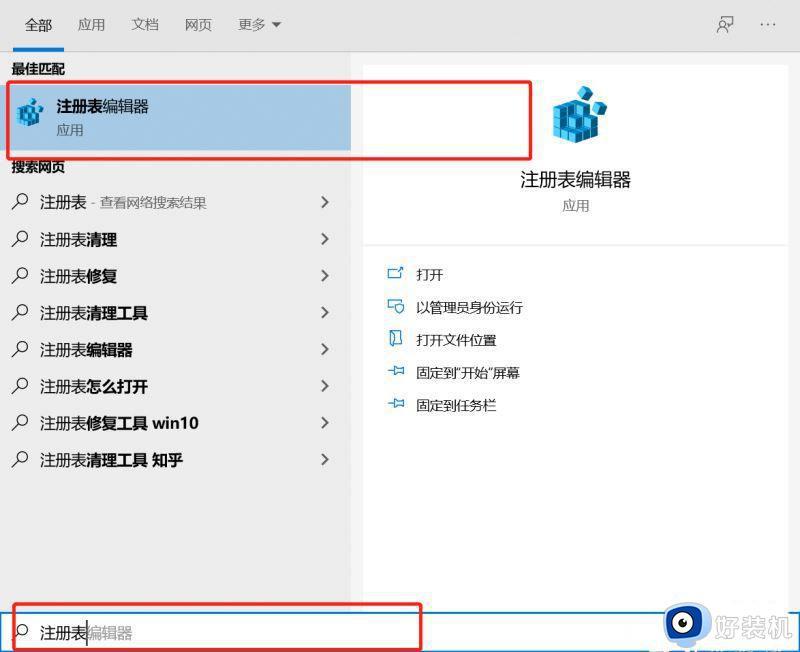
2、在【注册表编辑器】中找到【HKEY_CURRENT_USER】目录;
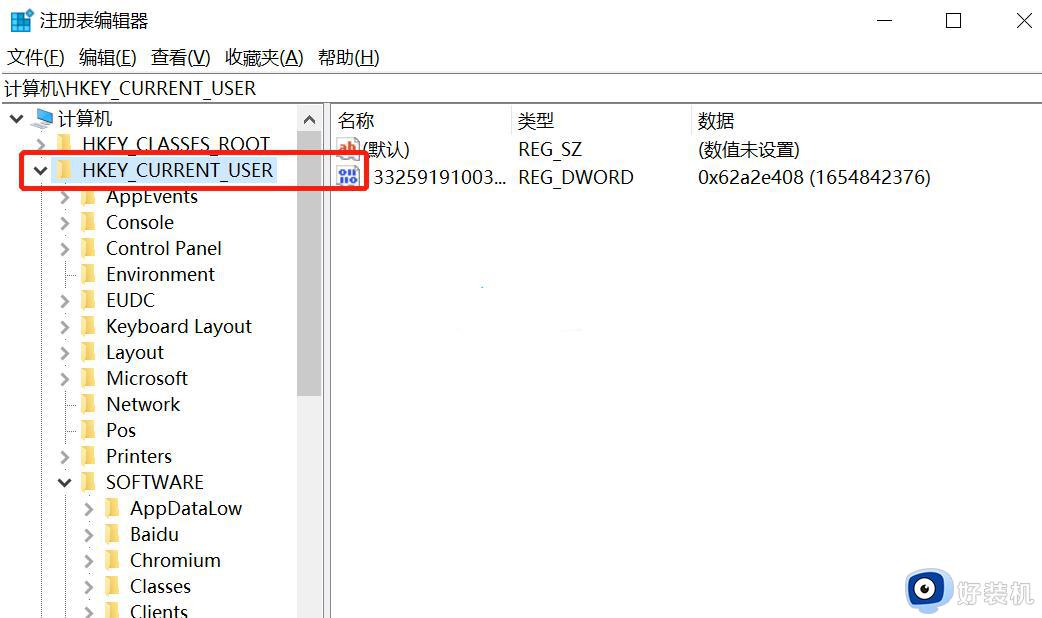
3、然后在【HKEY_CURRENT_USER】目录下找到【software】;
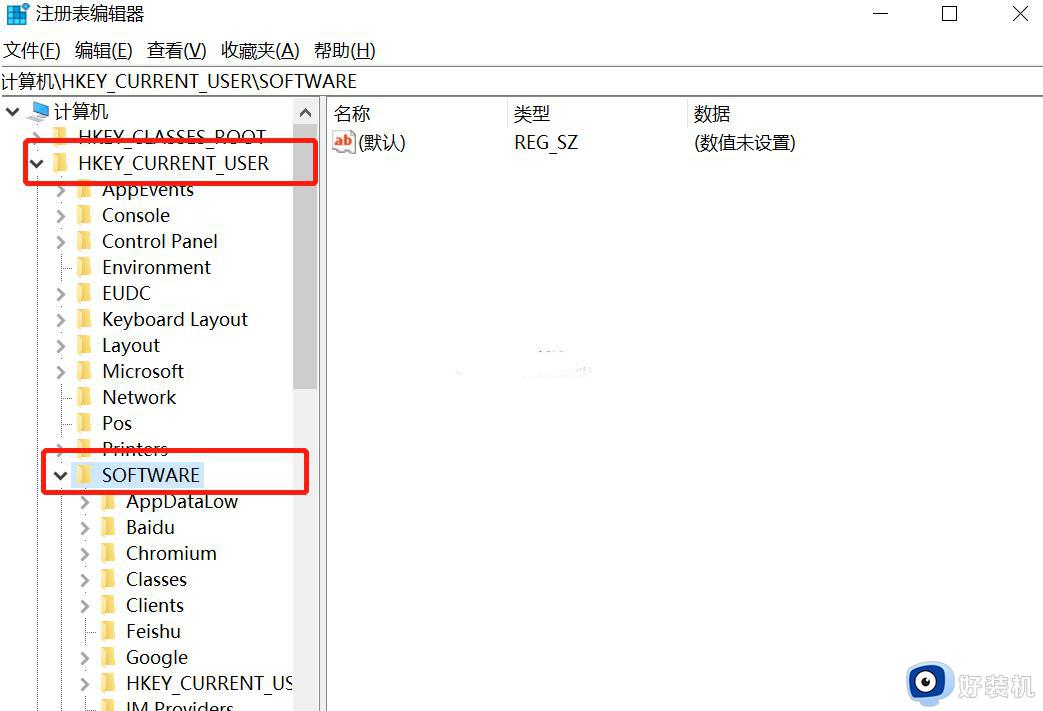
4、然后在【software】目录下找到【VMware,Inc】,然后选中右键删除;
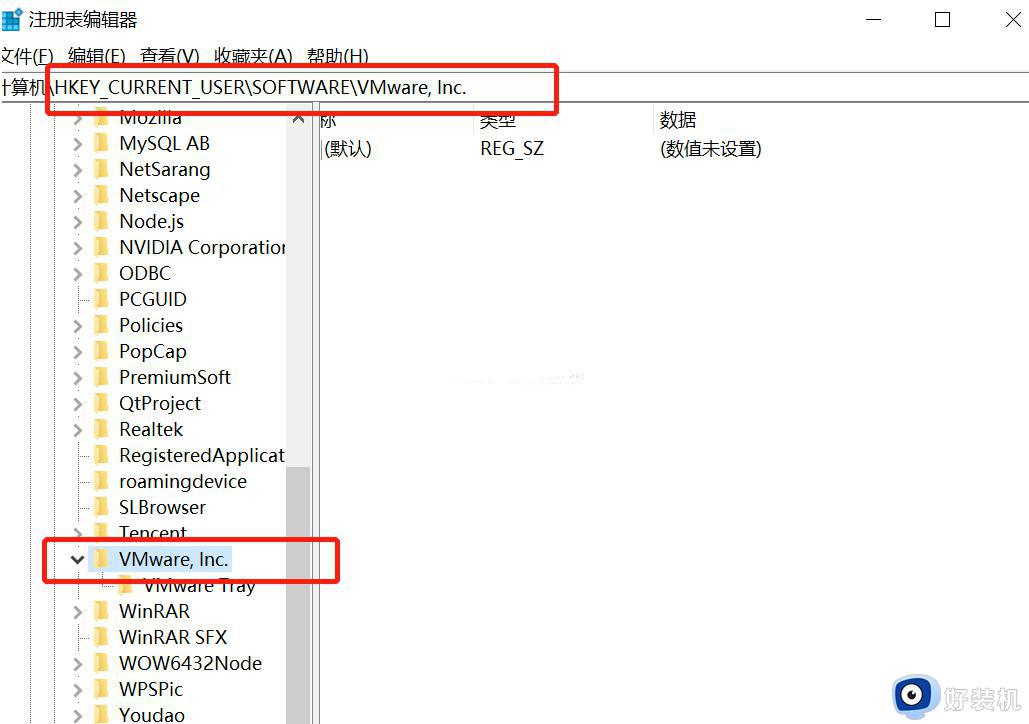
5、打开【我的电脑】,在C盘的Program Files(x86)文件下找到VMwar文件,然后删除;
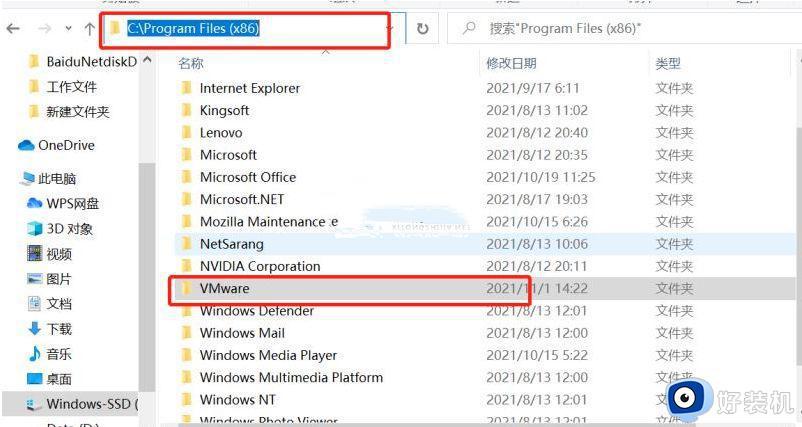
以上给大家介绍的就是VMware虚拟机的详细卸载方法,大家有需要的话可以学习上面的方法步骤来进行卸载,相信可以帮助到大家。
VMware虚拟机如何卸载 VMware虚拟机卸载干净的方法相关教程
- vmware怎么创建新的虚拟机 vmware workstation创建新的虚拟机教程
- vmware虚拟机打不开vmx文件怎么回事 vmware虚拟机无法打开vmx文件如何修复
- vmware无法连接到虚拟机怎么回事 vmware无法连接到虚拟机的解决方法
- VMware虚拟机怎么联网 VMware虚拟机联网教程
- 虚拟机tools安装教程 虚拟机VMware怎样安装tools
- 解决VMware虚拟机打开系统卡顿的办法 VMware虚拟机启动慢怎么办
- VMware Workstation默认虚拟机路径怎么修改 如何更改VMware Workstation默认虚拟机存储路径
- vm虚拟机如何设置中文 vmware虚拟机设置中文步骤
- vmware tools安装成功但无法复制怎么回事 vmware装完tool也不能复制如何处理
- vmware虚拟机蓝屏问题怎么回事 vmware打开虚拟机就蓝屏重启怎么解决
- 电脑提示Microsoft Defender SmartScreen无法验证此文件是否安全如何解决
- 电脑屏幕变大怎么调回正常 电脑屏幕显示比例大小怎么调整
- ps字体大小怎么调 ps字体大小在哪里调整
- 电脑屏幕边缘有白光怎么解决 电脑显示器周围泛白如何处理
- windows如何测试端口是否开放 windows怎样测试端口是否开放
- windows如何查看系统版本 怎么查看window系统版本
电脑常见问题推荐
- 1 windows如何测试端口是否开放 windows怎样测试端口是否开放
- 2 cad标注字体大小怎么调整 cad标注字体大小在哪里修改
- 3 vscode设置字体大小怎么设置 vscode调整字体大小的方法
- 4 windows如何修改文件的修改日期 windows如何更改文件修改日期
- 5 xml格式怎么转换excel 如何将xml文件转化为excel
- 6 每次打开word2007都要配置进度怎么办 word2007每次打开都要配置进度如何处理
- 7 hotmail邮箱登录教程 怎么登录hotmail邮箱
- 8 qq邮箱最大可以发几个g qq邮箱可发送多大的文件
- 9 edge开机自动打开网页怎么回事?edge浏览器老是自动打开网页如何处理
- 10 百度网盘pc端怎么看共享文件 百度网盘电脑版如何查看共享文件
