解决VMware虚拟机打开系统卡顿的办法 VMware虚拟机启动慢怎么办
更新时间:2023-07-26 16:34:11作者:run
解决VMware虚拟机打开系统卡顿的办法,VMware虚拟机作为一款强大的虚拟化软件,广泛应用于各个领域,在使用过程中,有时我们可能会遇到虚拟机打开系统卡顿或启动慢的情况,这给工作和学习带来了不小的困扰。在本文中,将介绍一些VMware虚拟机启动慢的有效解决办法,帮助读者更好地应对这一问题。
操作步骤:
1、关闭防火墙(win10为例):win+S打开搜索框,输入防火墙,选择windowsDefender防火墙。
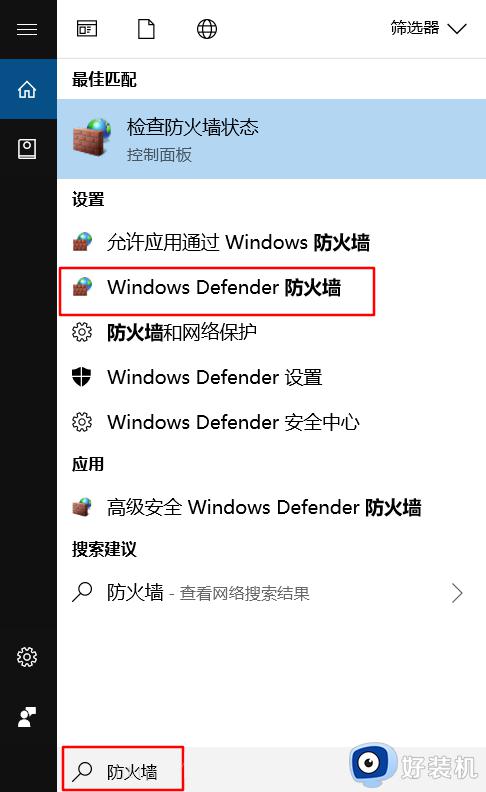
2、启用或关闭防火墙。
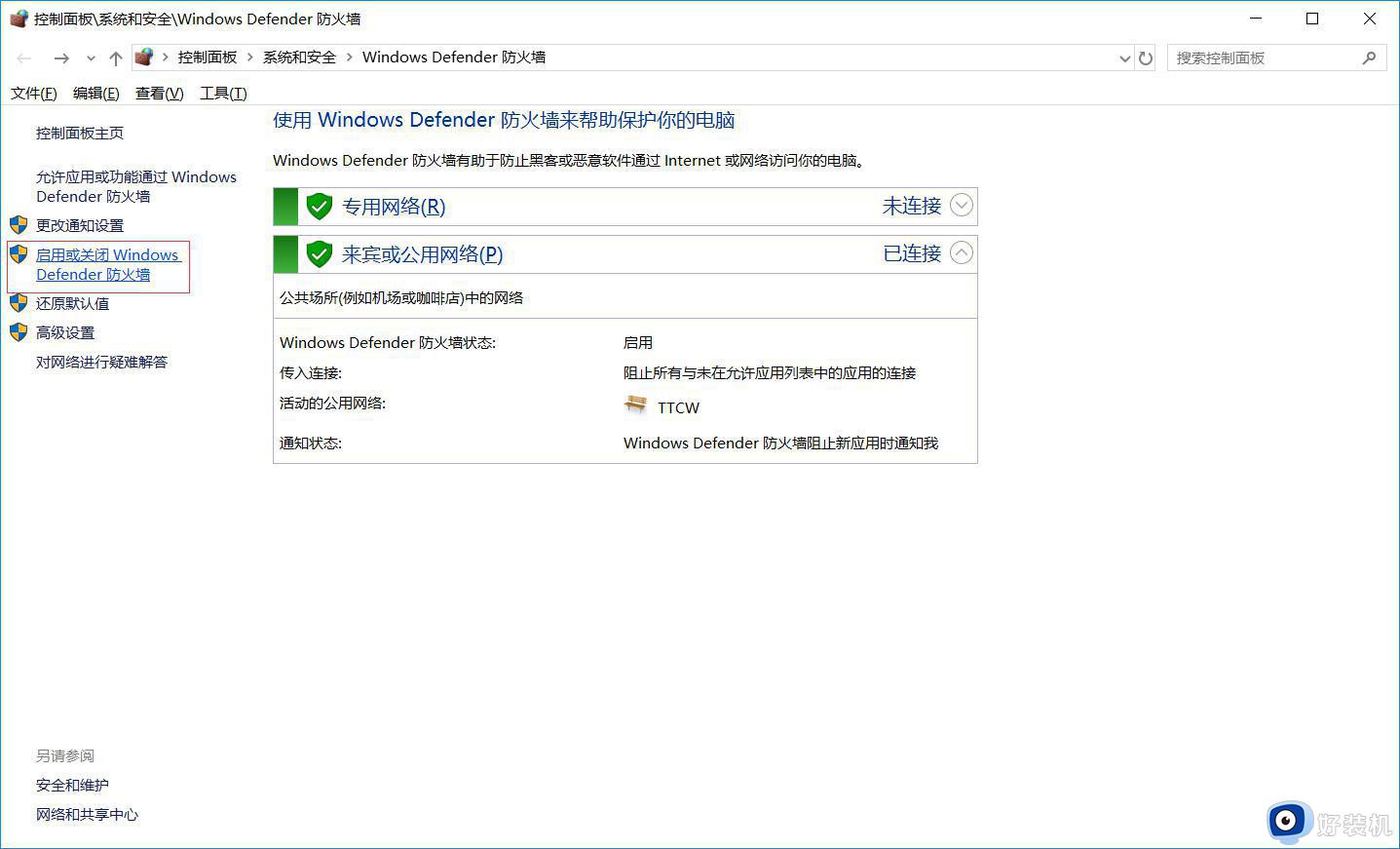
3、关闭防火墙,两个选项都关闭。
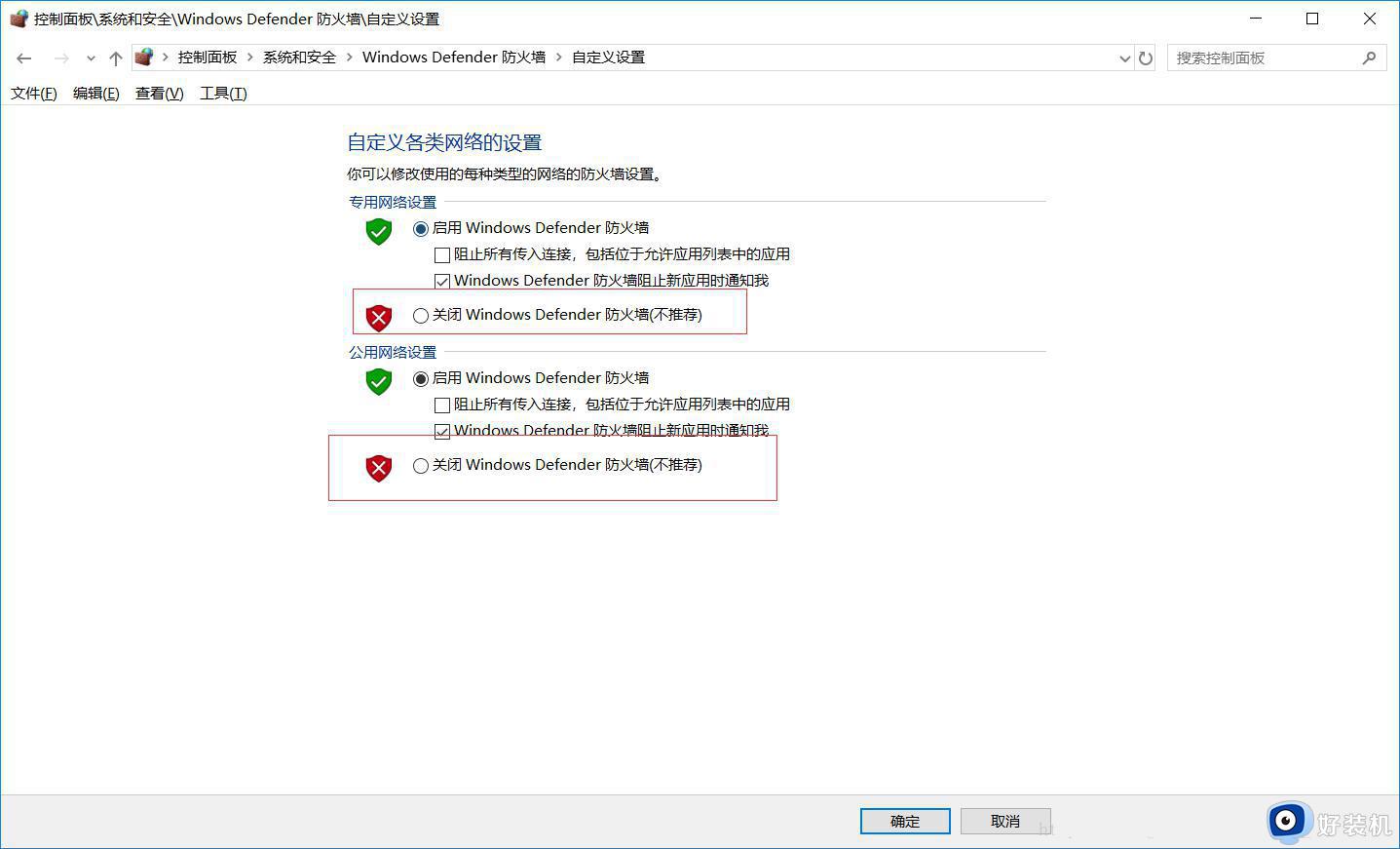
4、打开VMware,如果速度恢复则行,没有则需要重启电脑(很重要),重启之后问题基本解决,但是为了不出现问题请往下看。
5、倒回去选择允许应用或功能这一项。
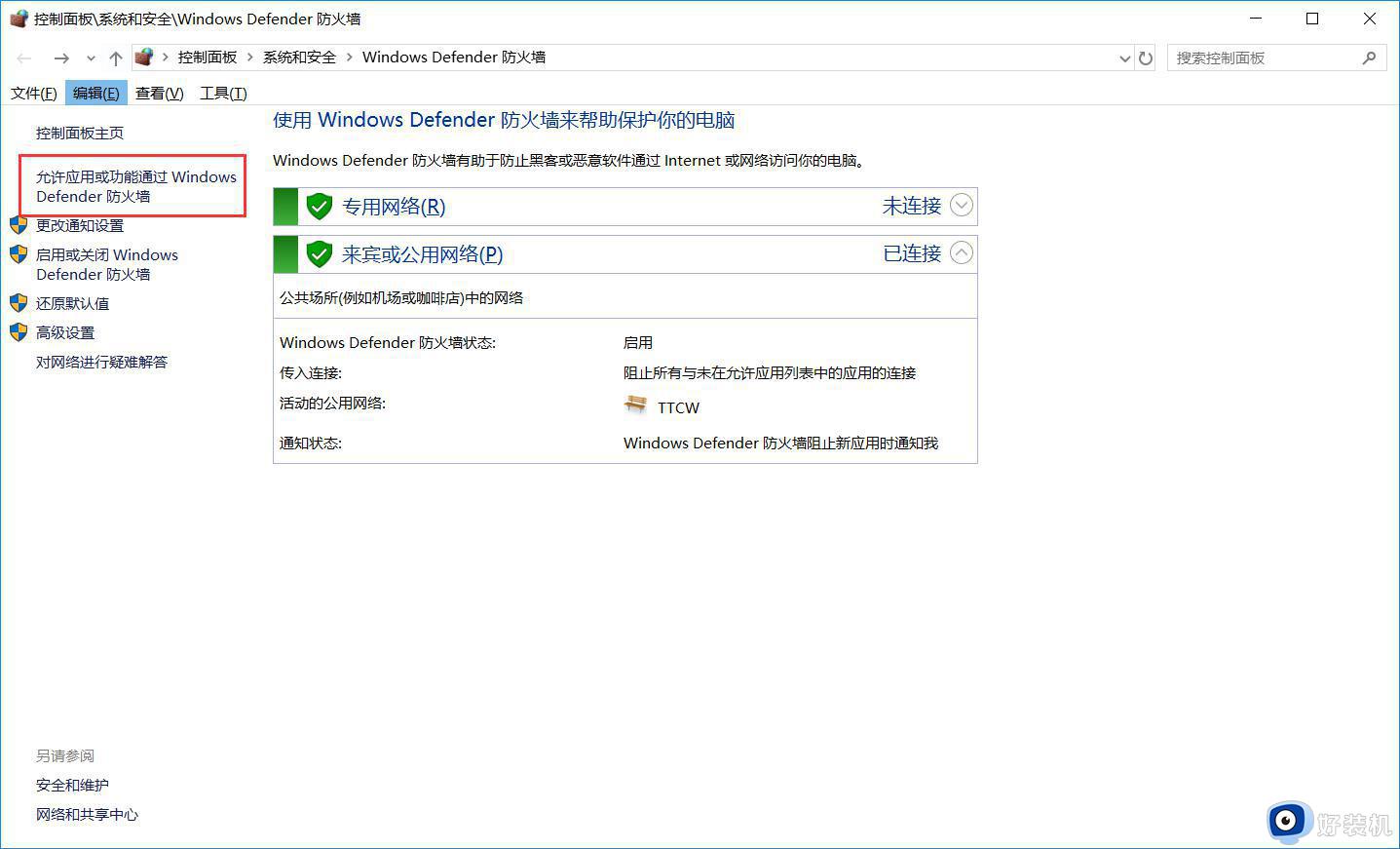
6、选择允许其它应用这一项。(注意这一操作之前必须要关闭防火墙还有最好先关闭VMware)
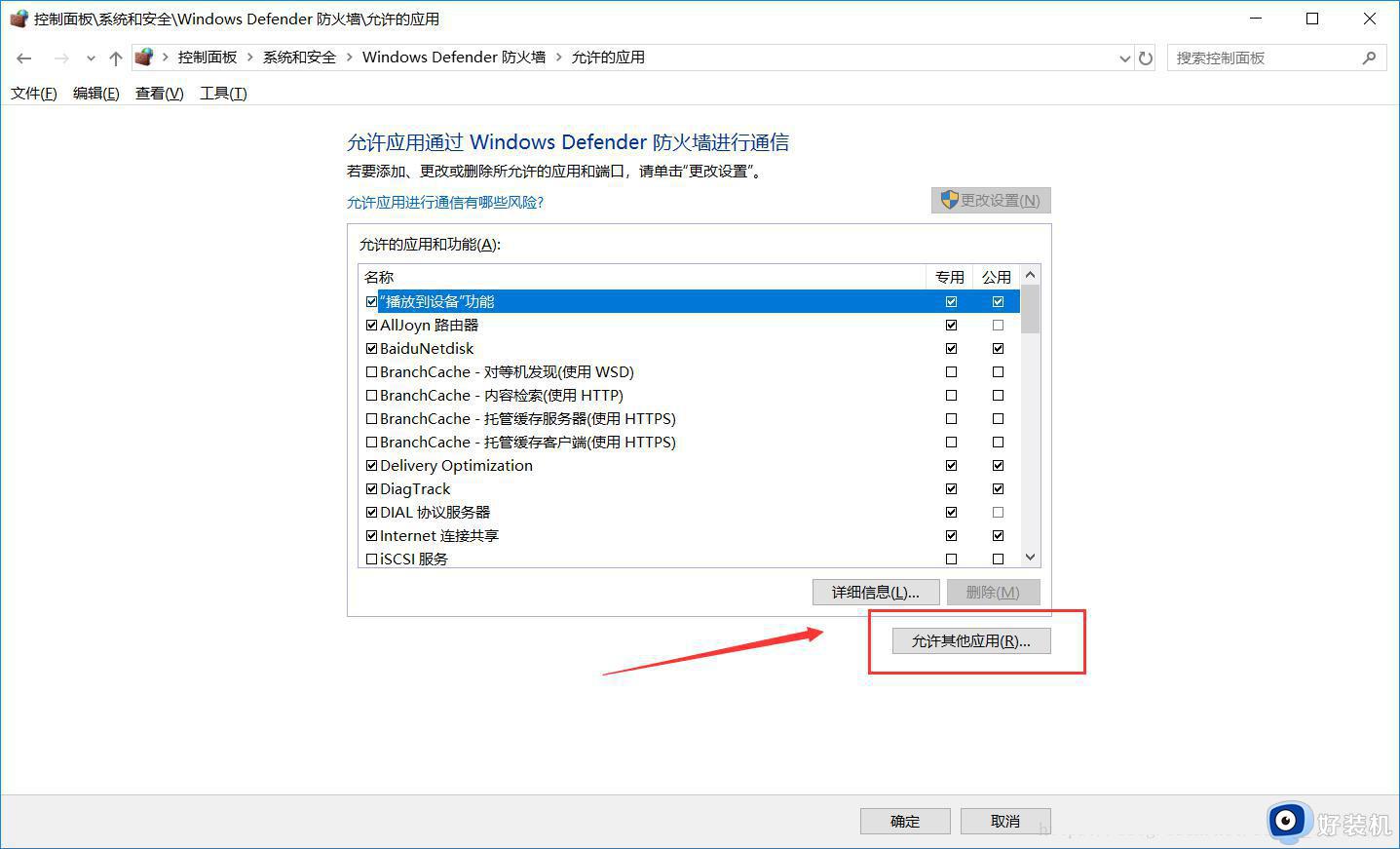
7、点击浏览然后找到VMware的安装目录找到vmware.exe确定。
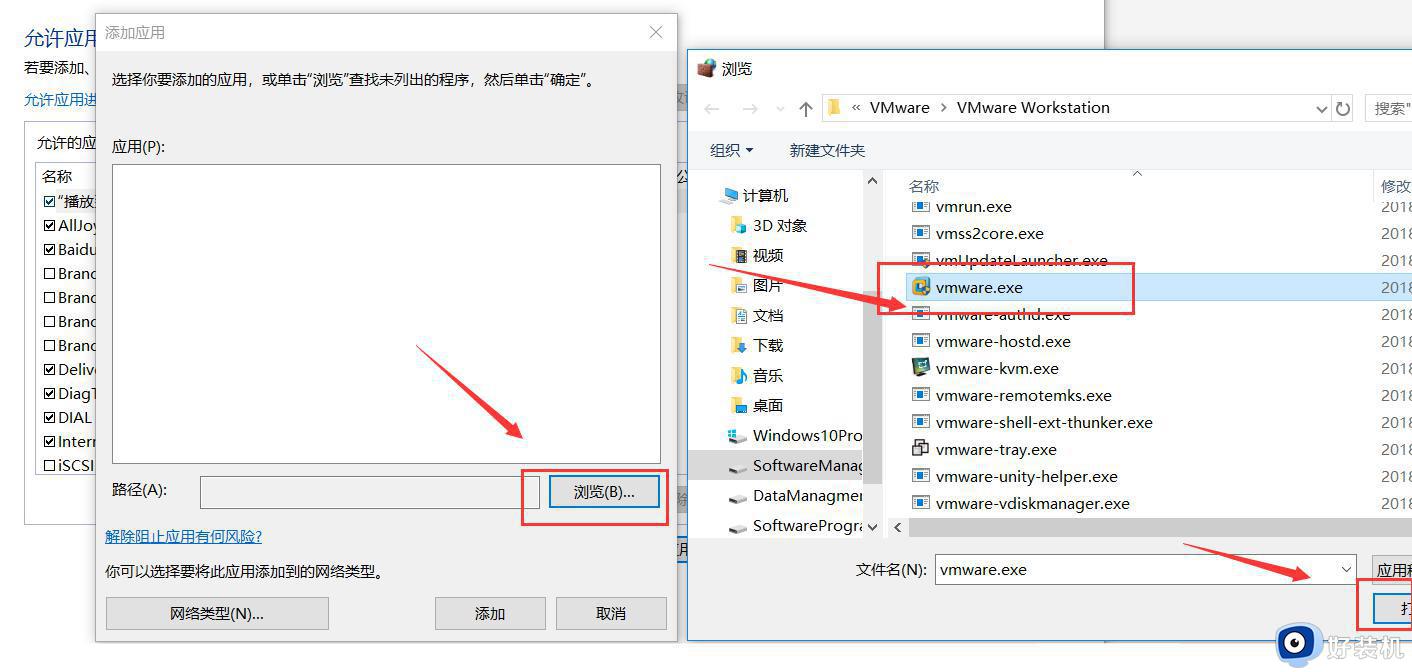
8、选择完以后点击添加。
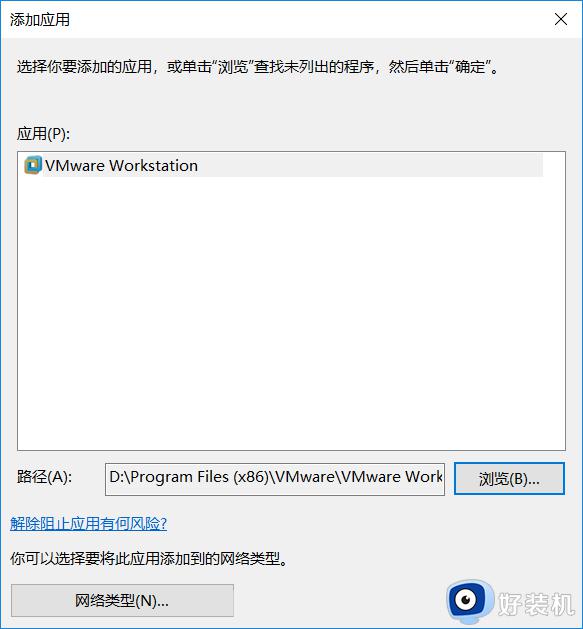
9、点击添加之后找到刚刚添加的,然后注意公用和专用的勾都选上。
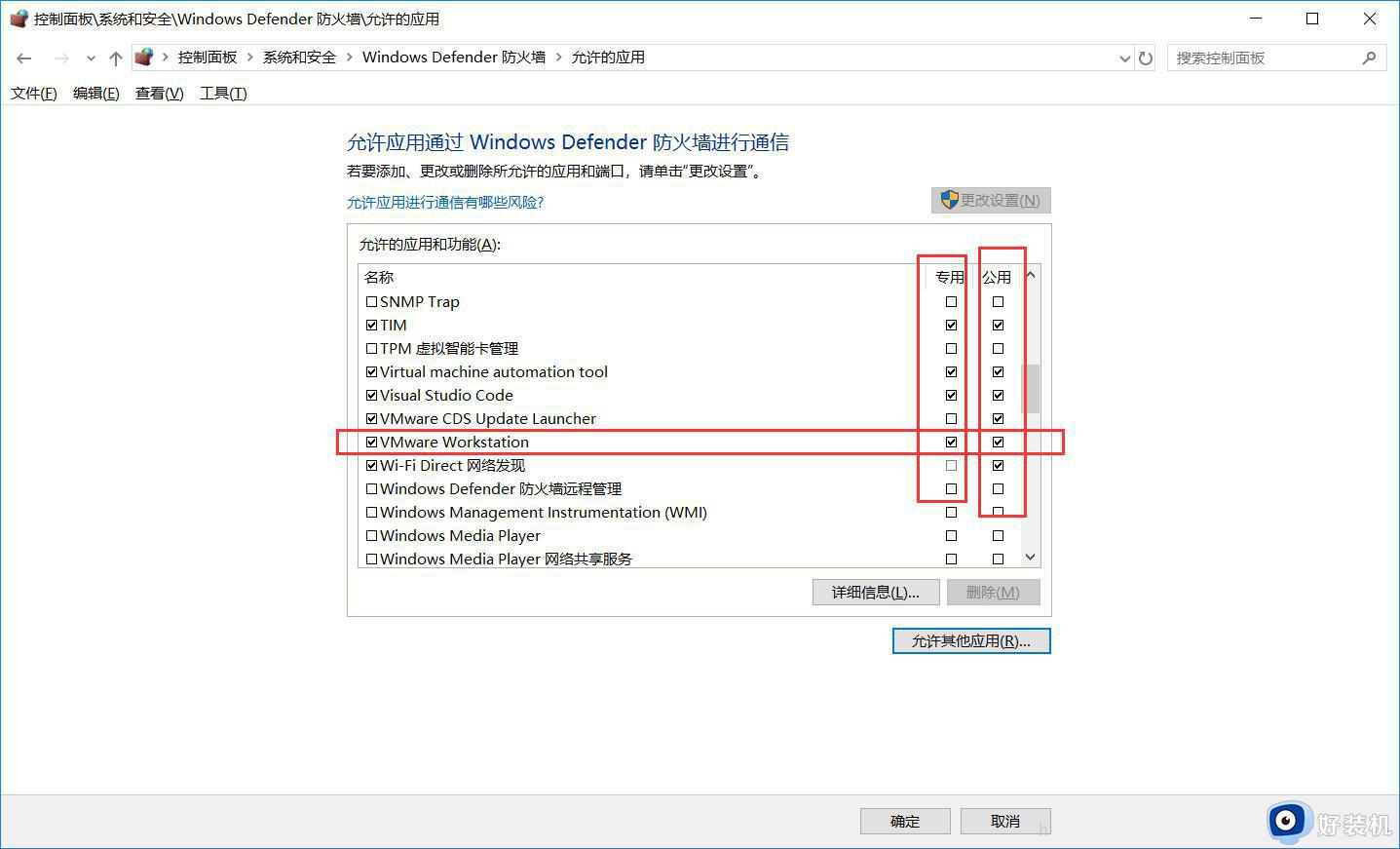
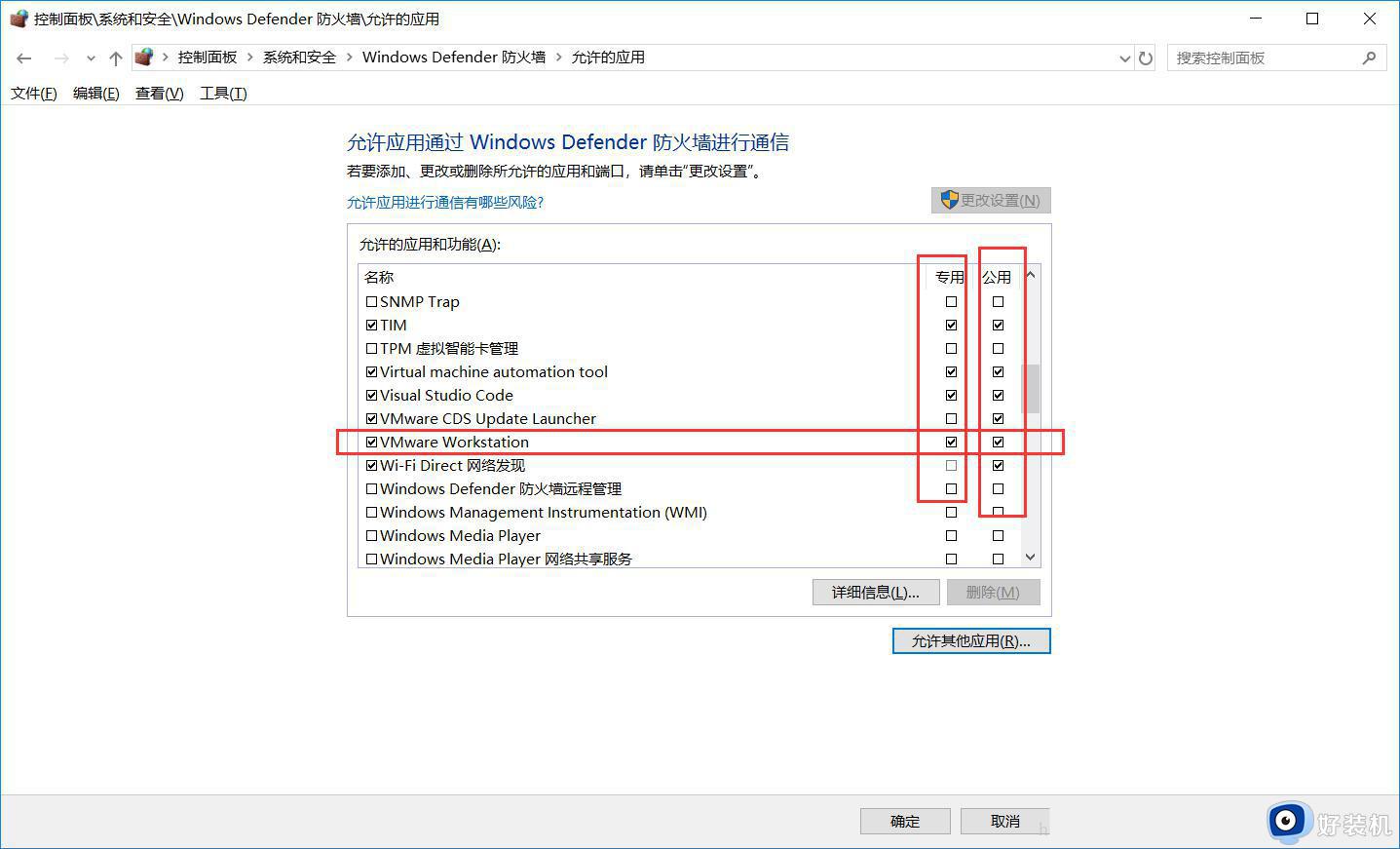
10、弄好以后选择确定。
11、此时打开防火墙,再打开软件发现速度恢复,防火墙也可以打开,如果速度没有恢复则关闭防火墙,重启以后打开虚拟机没问题之后再选择开启防火墙。
以上便是解决VMware虚拟机打开系统卡顿的办法的全部内容,如还有不清楚之处,可参考小编的步骤进行操作,希望对大家有所帮助。
解决VMware虚拟机打开系统卡顿的办法 VMware虚拟机启动慢怎么办相关教程
- vmware虚拟机打不开vmx文件怎么回事 vmware虚拟机无法打开vmx文件如何修复
- vmware无法连接到虚拟机怎么回事 vmware无法连接到虚拟机的解决方法
- vmware怎么创建新的虚拟机 vmware workstation创建新的虚拟机教程
- vmware虚拟机蓝屏问题怎么回事 vmware打开虚拟机就蓝屏重启怎么解决
- 虚拟机tools安装教程 虚拟机VMware怎样安装tools
- VMware虚拟机怎么联网 VMware虚拟机联网教程
- Vmware虚拟机蓝屏重启如何修复 解决Vmware虚拟机打开出现蓝屏问题的方法
- vmware虚拟机连不上网怎么办 vmware虚拟机无法上网怎么解决
- vmware虚拟机安装系统蓝屏怎么办 vmware安装系统蓝屏解决方法
- vm虚拟机如何设置中文 vmware虚拟机设置中文步骤
- 路由器如何设置网速最快 路由器怎样设置网速最好
- 电脑没声音win10如何解决 电脑没声音怎么办win10
- 电脑连上网了但是打不开网页怎么回事 电脑明明连了网却打不开网页如何解决
- wpsvba插件怎么安装 wps宏插件下载安装方法
- 电脑能不能投屏到电视上?电脑怎么投屏到电视上
- 电脑录屏怎么录视频?如何录制电脑视频
电脑常见问题推荐
- 1 wpsvba插件怎么安装 wps宏插件下载安装方法
- 2 windows进系统黑屏怎么办 windows系统黑屏一直进不了系统修复方法
- 3 设备管理器怎么打开 如何打开设备管理器
- 4 微信打字删除后面的字怎么取消 电脑微信打字会吃掉后面的字如何解决
- 5 网络经常断网又自动恢复怎么办 电脑自动断网一会儿又自动连上如何处理
- 6 steam下载位置更改方法?steam下载安装位置怎么改
- 7 itunes卸载不干净无法重新安装怎么办 电脑itunes卸载不干净安装不上如何解决
- 8 windows建立ftp服务器设置教程 windows怎么搭建ftp服务器
- 9 怎么关闭steam开机启动 在哪里关闭steam开机启动
- 10 两台电脑之间怎么传文件最快 两台电脑间传文件怎样最快
