vmware怎么创建新的虚拟机 vmware workstation创建新的虚拟机教程
更新时间:2023-09-12 10:43:26作者:jhuang
Vmware是最为知名和广泛应用的一款虚拟机软件。对于初次接触Vmware虚拟机的用户来说,创建新虚拟机可能是一个较为陌生的概念和操作,许多用户还不清楚vmware怎么创建新的虚拟机。为了帮助大家更好地理解和应用Vmware虚拟机,本文将详细介绍vmware workstation创建新的虚拟机教程。
vmware虚拟机怎么创建新的虚拟机方法步骤:
1、首先打开 VMware,点击文件,新建虚拟机。
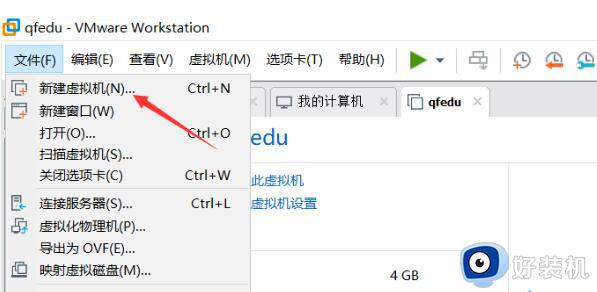
2、然后选中典型选项,点击下一步。
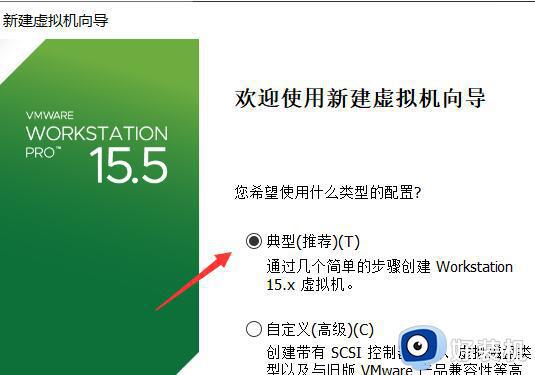
3、选择稍后安装操作系统,点击下一步。
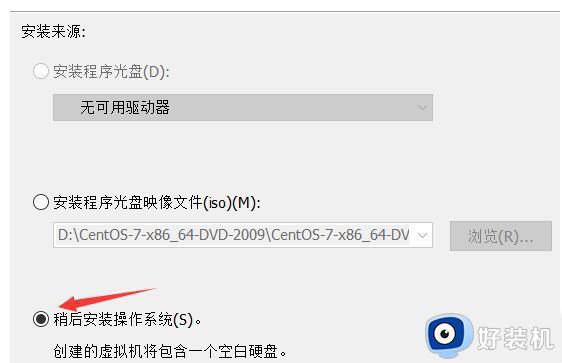
4、选择Linux选项,并选择版本,点击下一步。
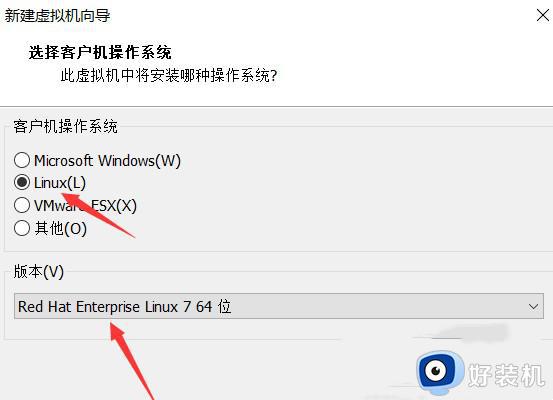
5、修改新建虚拟机的名称,并将位置选择较大的盘,尽量不要装在系统盘。
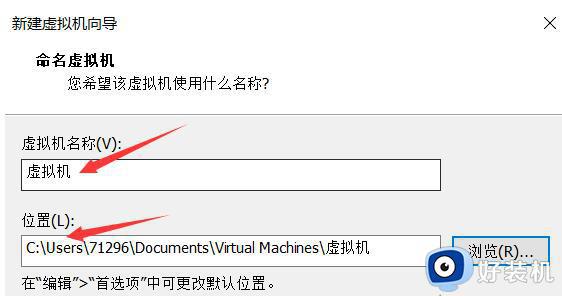
6、选择默认选项就可以了。
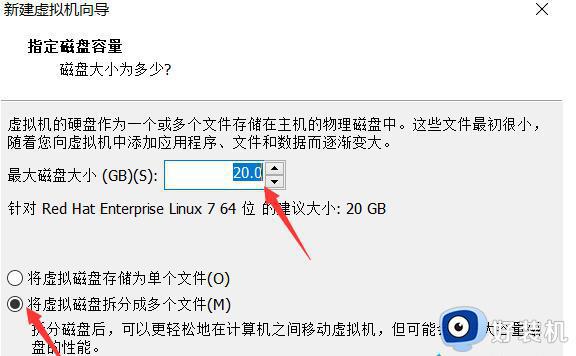
7、点击自定义硬件。
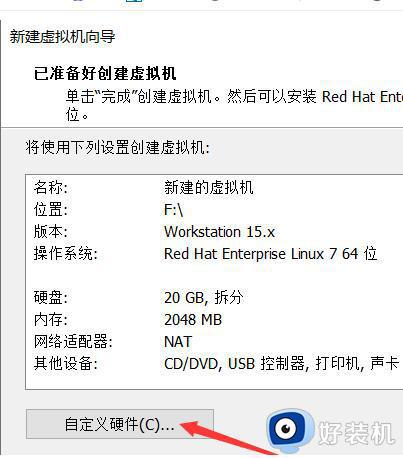
8、内存选择默认就可以了。
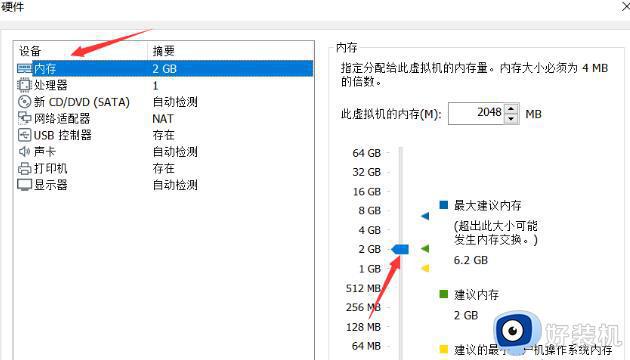
9、处理器根据自己电脑的配置配置一下就行,一般两个处理器,两个内核就可以了。
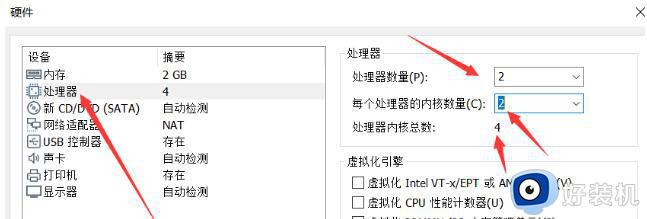
10、网络适配器,选择 Nat 选项,其余声卡什么的默认就行。
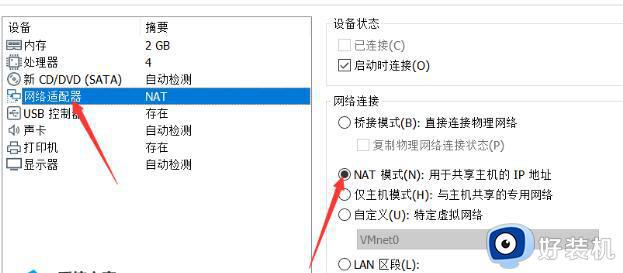
11、最后点击关闭,再点击完成。
以上就是Vmware虚拟机创建新虚拟机的详细教程的全部内容,如果您还有任何疑问,可以按照本文所述的方法进行操作,希望本文能够对您有所帮助。
- 上一篇: .key文件怎么打开 key文件用什么软件打开
- 下一篇: wps要旋转页面 wps如何旋转页面
vmware怎么创建新的虚拟机 vmware workstation创建新的虚拟机教程相关教程
- vmware无法连接到虚拟机怎么回事 vmware无法连接到虚拟机的解决方法
- VMware Workstation默认虚拟机路径怎么修改 如何更改VMware Workstation默认虚拟机存储路径
- 虚拟机tools安装教程 虚拟机VMware怎样安装tools
- VMware虚拟机怎么联网 VMware虚拟机联网教程
- vmware虚拟机打不开vmx文件怎么回事 vmware虚拟机无法打开vmx文件如何修复
- 解决VMware虚拟机打开系统卡顿的办法 VMware虚拟机启动慢怎么办
- vmware虚拟机蓝屏问题怎么回事 vmware打开虚拟机就蓝屏重启怎么解决
- vm虚拟机如何设置中文 vmware虚拟机设置中文步骤
- vmware tools安装成功但无法复制怎么回事 vmware装完tool也不能复制如何处理
- vmware虚拟机安装系统蓝屏怎么办 vmware安装系统蓝屏解决方法
- 蓝牙耳机连接不稳定断断续续怎么办 蓝牙耳机连上总是自动断开修复方法
- 雷电模拟器连点器怎么开启 雷电模拟器怎么弄连点器
- 电脑浏览器主页被2345霸占了怎么办 电脑首页被2345劫持如何解决
- 电脑连上蓝牙耳机还是外放怎么办?电脑连接蓝牙耳机后仍然外放如何解决
- cpu70多度正常吗 cpu温度七十多正常吗
- 微信打字删除后面的字怎么取消 电脑微信打字会吃掉后面的字如何解决
电脑常见问题推荐
- 1 微信打字删除后面的字怎么取消 电脑微信打字会吃掉后面的字如何解决
- 2 网络经常断网又自动恢复怎么办 电脑自动断网一会儿又自动连上如何处理
- 3 steam下载位置更改方法?steam下载安装位置怎么改
- 4 itunes卸载不干净无法重新安装怎么办 电脑itunes卸载不干净安装不上如何解决
- 5 windows建立ftp服务器设置教程 windows怎么搭建ftp服务器
- 6 怎么关闭steam开机启动 在哪里关闭steam开机启动
- 7 两台电脑之间怎么传文件最快 两台电脑间传文件怎样最快
- 8 excel打不开显示文件格式或文件扩展名无效的解决办法
- 9 steam动态怎么删除 steam游戏动态的删除步骤
- 10 蓝牙耳机连接电脑声音断断续续的怎么回事?蓝牙耳机连接电脑后时断时续如何解决
