windows11插网线后如何连接宽带 windows11电脑插网线之后怎么联网
更新时间:2023-05-01 09:51:00作者:run
如今许多用户组装的电脑在符合最低硬件配置要求的情况下也会选择安装windows11系统来使用,同时为了保证网络运行的稳定,大多用户都会给windows11电脑插入网线连接宽带网络,那么windows11插网线后如何连接宽带呢?以下就是关于windows11电脑插网线之后联网设置教程。
推荐下载:windows11中文版镜像
具体方法:
1、进入win11系统的控制面板,点击查看网络状态和任务的选项。
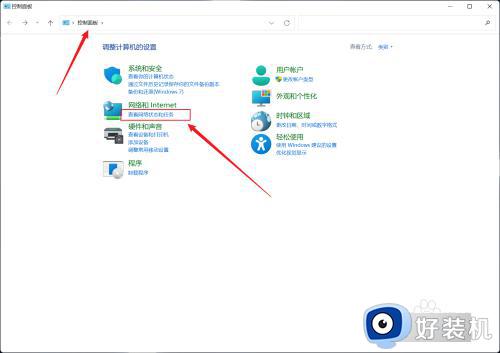
2、点击设置新的连接或网络的选项。
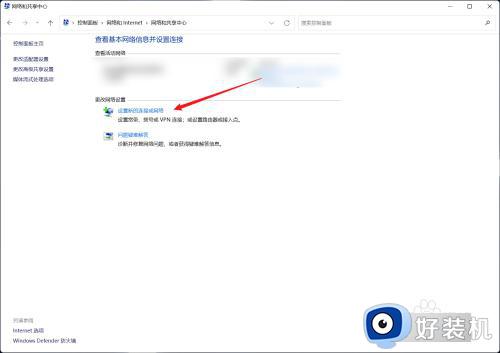
3、在列表中,双击连接到internet的选项。
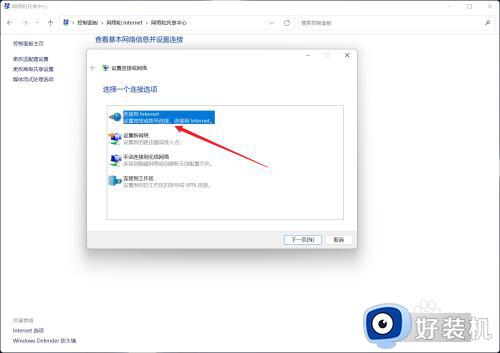
4、在表中,点击设置新连接的选项。
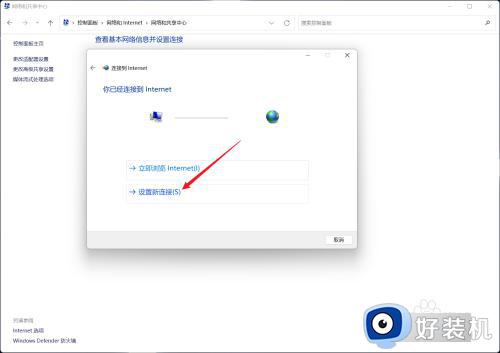
5、点击宽带(PPPoE)的选项。
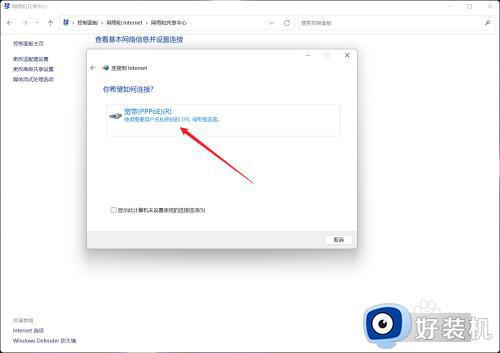
6、在表单中输入服务供应商提供的用户名、密码等信息,点击连接的选项即可。
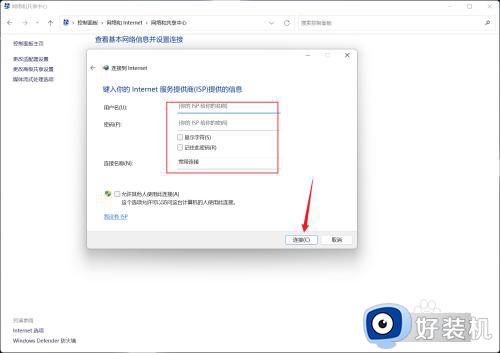
以上就是小编给大家带来的windows11电脑插网线之后联网设置教程了,还有不懂得用户就可以根据小编的方法来操作吧,希望能够帮助到大家。
windows11插网线后如何连接宽带 windows11电脑插网线之后怎么联网相关教程
- windows11网线插了连不上网怎么办 windows11插网线不能联网解决方法
- windows11插上网线无法上网怎么办 windows11有网线无法上网修复方法
- win11有线网络怎么连接宽带网络 win11笔记本插网线连接步骤
- win11网线插着却显示无法识别网络怎么办
- win11怎么设置宽带网络连接 win11设置宽带连接拨号上网教程
- 戴尔windows11怎么连接wifi网络 戴尔windows11电脑在哪里连接wifi
- window11怎么连接宽带 win11如何连接宽带
- windows11没有无线网络连接怎么办 windows11的无线功能突然消失了处理方法
- win11怎么自动连接宽带网络 win11电脑怎么设置开机自动连接宽带
- windows11无线网络连接方法 win11怎么连接无线网络
- win11如何登陆本地用户 win11快速登陆本地用户的方法
- 台式电脑win11系统如何连接WiFi网络 台式电脑win11系统连接WiFi网络的方法
- win11右键菜单没有管理选项怎么回事 win11右键菜单没有管理选项的多种解决方法
- win11系统怎样关闭pin码 win11系统关闭pin码的方法
- win11设置虚拟内存后卡死为什么 win11电脑改了虚拟内存后很卡怎么处理
- win11打印机任务列表怎么找到 win11打印机任务列表在哪里查看
win11教程推荐
- 1 windows11自带虚拟机怎么使用 win11自带的虚拟机使用教程
- 2 windows11自带的游戏在哪里 win11如何调出电脑自带游戏
- 3 win11字体库在哪里 windows11字体文件在哪
- 4 windows11桌面添加日历怎么设置?win11如何将日历添加到电脑桌面上去
- 5 win11怎么设置亮度自动调节 win11自动亮度开关在哪里
- 6 win11怎么一直显示更多选项菜单 win11右键菜单显示更多选项设置方法
- 7 win11任务栏图标全部显示的方法 win11任务栏怎么显示全部图标
- 8 win11病毒和威胁防护打不开怎么回事 win11病毒和威胁防护开不了如何解决
- 9 win11找不到支持windowshello人脸的摄像头怎么解决
- 10 windows11怎么退出微软账户 win11如何退出Microsoft账户
