win11读取不了u盘怎么办 win11电脑不读取u盘的解决方法
更新时间:2023-10-09 17:45:51作者:jhuang
u盘是我们日常办公中最常使用的移动存储工具,最近有用户在最新版win11系统中遇到了问题,u盘插上之后读取不了了,一时不知道win11读取不了u盘怎么办。出现这个问题可能是驱动方面出现问题,接下来,我们将介绍win11电脑不读取u盘的解决方法。
具体方法:
1、右击桌面上的“此电脑”,在选项菜单中选择“管理”。
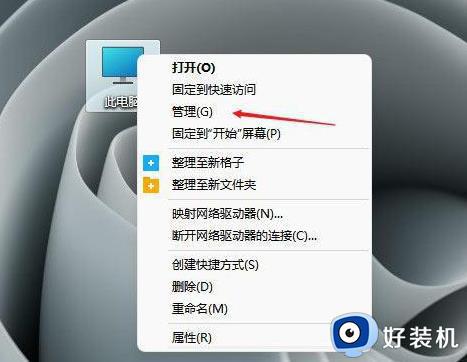
2、在新界面中,点击左侧的“设备管理器”选项,然后将右侧的“通用串行总线控制器”展开。
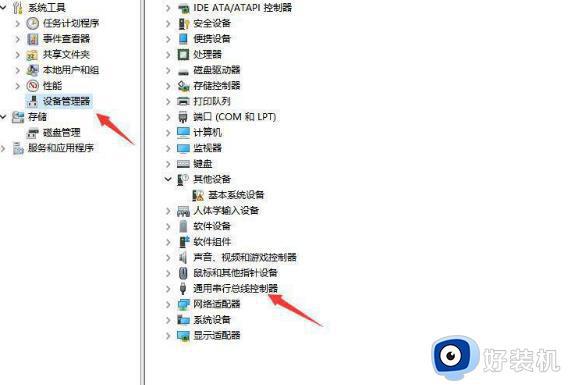
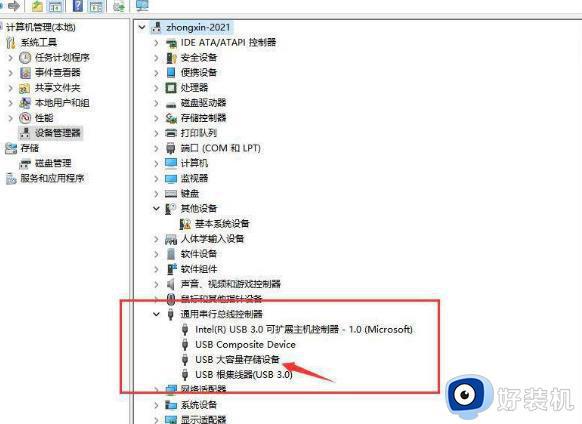
3、找到其中的“USB大容量存储设备”项,右击选中点击“卸载”。
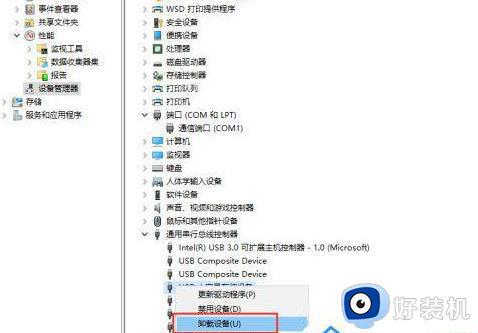
4、这时,将U盘拔出来重新插入,电脑就可以读取到U盘了。
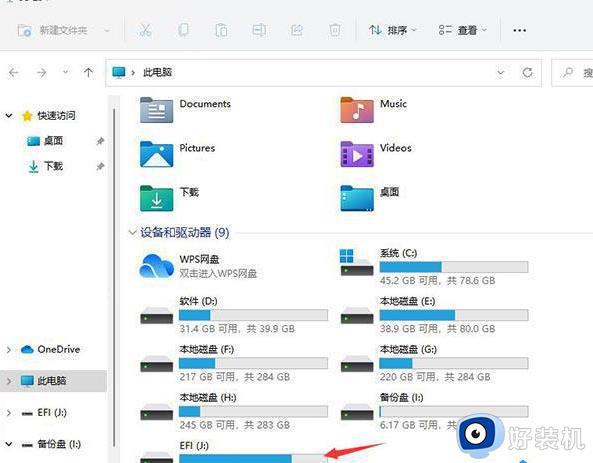
以上就是win11读取不了u盘怎么解决的全部内容,碰到同样情况的朋友们赶紧参照小编的方法来处理吧,希望能够对大家有所帮助。
win11读取不了u盘怎么办 win11电脑不读取u盘的解决方法相关教程
- win11无法识别u盘怎么办 win11电脑不读取u盘的解决方法
- win11系统u盘不识别怎么办 win11无法读取u盘解决方法
- 电脑不读u盘如何解决win11 win11电脑无法读取u盘怎么修复
- d盘文件无法读取怎么办win11 win11电脑d盘读取不了怎么解决
- windows11u盘读不出来怎么回事 windows11u盘读不出来两种解决方法
- win11硬盘读写很慢如何解决 win11硬盘读写速度慢怎么办
- win11D盘突然读取不了怎么回事 win11D盘无法读取的解决方法
- Win11硬盘读写慢怎么调整 Win11硬盘读写速度变慢的解决方法
- win11系统u盘无法识别怎么办 win11系统识别不出u盘解决方法
- win11文件夹无法取消只读怎么办 window11文件夹只读状态无法取消的解决教程
- 从windows11还原到windows10的步骤 如何将Windows 11系统恢复为win10
- win11桌面图标间隔大怎么解决 重新调节win11桌面图标间隔的方法
- win11怎么设置局域网共享文件夹 win11局域网如何设置共享文件夹
- win11怎么设置浏览器兼容性视图 win11电脑浏览器设置兼容性视图方法
- win11怎么使用安卓应用 win11如何使用安卓软件
- win11怎么设置右键菜单选项 win11如何编辑鼠标右键菜单
win11教程推荐
- 1 win11怎么设置局域网共享文件夹 win11局域网如何设置共享文件夹
- 2 不支持的cpu怎么升级win11 win11安装提示cpu不支持如何解决
- 3 win11正在准备自动修复卡住一直转圈无法开机处理方法
- 4 win11找不到摄像头设备怎么办 win11电脑未检测到摄像头处理方法
- 5 笔记本从win11还原到win10的方法 笔记本win11怎么恢复到win10
- 6 win11照片预览不显示怎么办 win11照片不显示预览如何解决
- 7 笔记本电脑升级win11触摸板失灵怎么办 win11笔记本电脑触摸板用不了修复方法
- 8 windows11自带虚拟机怎么使用 win11自带的虚拟机使用教程
- 9 windows11自带的游戏在哪里 win11如何调出电脑自带游戏
- 10 win11字体库在哪里 windows11字体文件在哪
