windows11u盘读不出来怎么回事 windows11u盘读不出来两种解决方法
更新时间:2023-07-09 16:25:00作者:mei
u盘在工作中会使用到的,一些用户说windows11电脑插入u盘之后读不出来,检查U盘设备是好的,怎么回事?很可能是U盘设备出现问题,有什么方法可以修复?今天教程介绍两种解决windows11u盘读不出来的方法步骤。
推荐:win11专业版系统
方法一、
1.右键“此电脑”,打开“管理”。
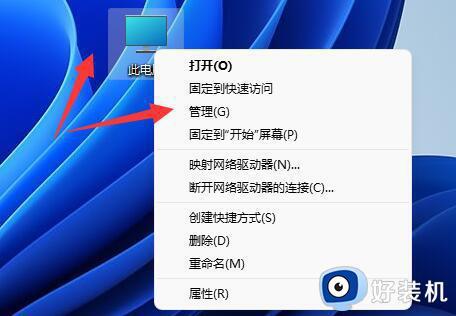
2.打开左边栏的“设备管理器”。
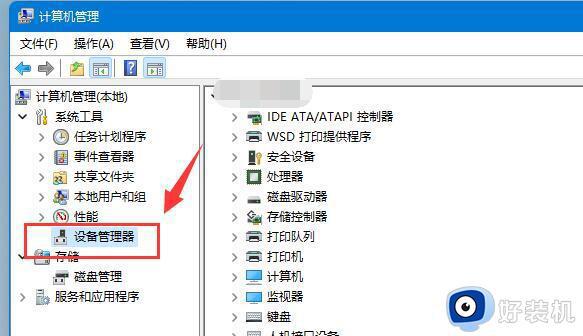
3.展开“通用串行总线控制器”,右键使用的usb接口,点击“卸载设备”。
(如果不知道哪个接口的话,就一个个试)
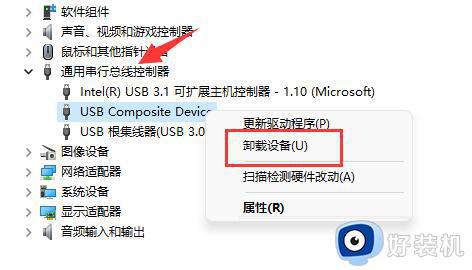
4.在弹出窗口点击“卸载”。
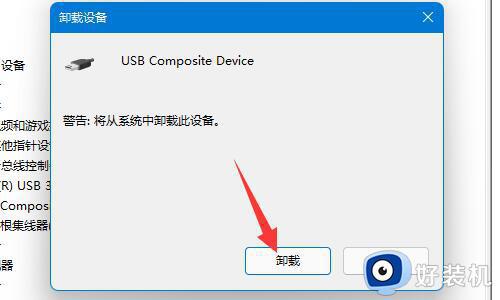
5.卸载完成后,重新连接移动硬盘。

6.连接完成后右键“通用串行总线控制器”,选择“扫描检测硬件改动”就可以了。
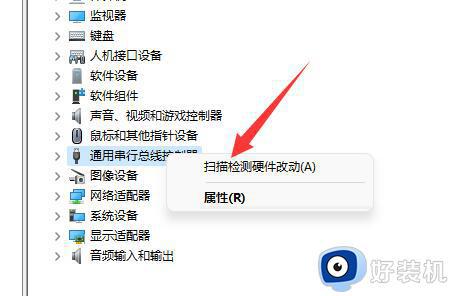
方法二、
1.按【Ctrl + Alt + Del】组合键,调出锁定界面,点击【任务管理器】;

2、任务管理器窗口,点击左下角的【详细信息】。可以切换到详细信息界面,默认显示进程选项卡,往下找到【Windows 资源管理器进程】;
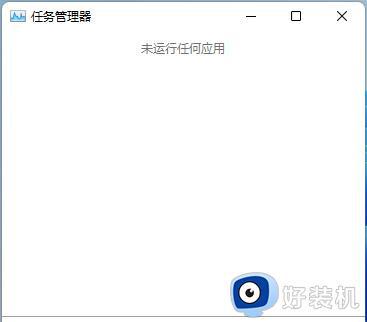
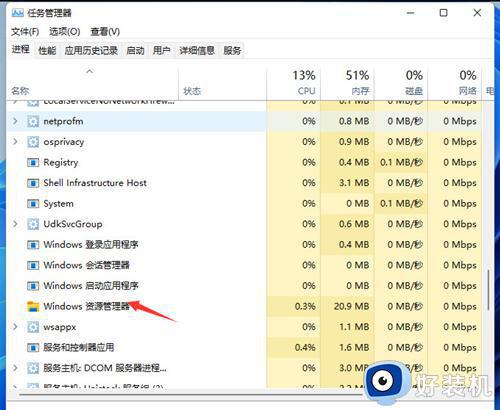
3、任务管理器窗口,选择【Windows 资源管理器进程】。点击右下角的【重新启动】,即可重启Windows 资源管理器,这其实是Windows 资源管理器进程explorer.exe结束后,又重新启动的过程。
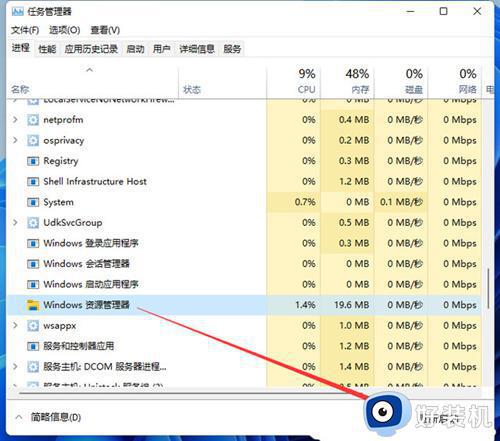
本文两种方法解决windows11u盘读不出来的问题,U盘是常用的设备,如果遇上U盘读不出来的情况,赶紧阅读教程解决。
windows11u盘读不出来怎么回事 windows11u盘读不出来两种解决方法相关教程
- Win11硬盘读写慢怎么调整 Win11硬盘读写速度变慢的解决方法
- win11读取不了u盘怎么办 win11电脑不读取u盘的解决方法
- win11D盘突然读取不了怎么回事 win11D盘无法读取的解决方法
- d盘文件无法读取怎么办win11 win11电脑d盘读取不了怎么解决
- Win11硬盘读写速度慢怎么回事 win11硬盘读写特别慢如何处理
- win11不能安全弹出u盘怎么回事 win11不能安全弹出u盘两种解决方法
- win11切换大小写桌面会跳出图标怎么回事 win11切换大小写桌面会跳出图标的解决方法
- win11硬盘读写很慢如何解决 win11硬盘读写速度慢怎么办
- win11硬盘读写速度慢如何解决 win11磁盘读写慢怎么办
- 电脑不读u盘如何解决win11 win11电脑无法读取u盘怎么修复
- win11正在进行更新100%不动怎么办 win11卡在正在进行更新100%处理方法
- win11帧数显示怎么设置 win11自带的帧数显示设置方法
- win11照片预览不显示怎么办 win11照片不显示预览如何解决
- win11找不到edge浏览器怎么办 win11电脑找不到edge浏览器处理方法
- 安装win11最低配置要求是什么 安装win11最低配置介绍
- 安装win11重启蓝屏怎么修复 win11装好重启蓝屏的解决方法
win11教程推荐
- 1 win11照片预览不显示怎么办 win11照片不显示预览如何解决
- 2 笔记本电脑升级win11触摸板失灵怎么办 win11笔记本电脑触摸板用不了修复方法
- 3 windows11自带虚拟机怎么使用 win11自带的虚拟机使用教程
- 4 windows11自带的游戏在哪里 win11如何调出电脑自带游戏
- 5 win11字体库在哪里 windows11字体文件在哪
- 6 windows11桌面添加日历怎么设置?win11如何将日历添加到电脑桌面上去
- 7 win11怎么设置亮度自动调节 win11自动亮度开关在哪里
- 8 win11怎么一直显示更多选项菜单 win11右键菜单显示更多选项设置方法
- 9 win11任务栏图标全部显示的方法 win11任务栏怎么显示全部图标
- 10 win11病毒和威胁防护打不开怎么回事 win11病毒和威胁防护开不了如何解决
