win11怎样添加固态硬盘 给win11添加固态硬盘的图文教程
更新时间:2023-06-14 09:20:00作者:mei
win11系统使用一段时间硬盘空间不大,导致系统运行速度变慢。想要提升电脑的整体运行速度,可以先购买一个新固态硬盘,然后在win11电脑中添加使用,但是具体怎么操作?接下来图文分享给win11添加固态硬盘的详细步骤。
1、首先,我们拆开主机,找到硬盘的插槽。
2、找到后,我们先接上“ 数据线 ”,一般会有防呆设计,插不进去反个方向即可。
3、随后将新的硬盘插入硬盘插槽。
4、插入后,将数据线的另一头接到电脑的主板上。
5、安装完成后,就可以装回主机,并开机了。
6、开机后,我们右键“ 此电脑 ”,打开“ 计算机管理 ”
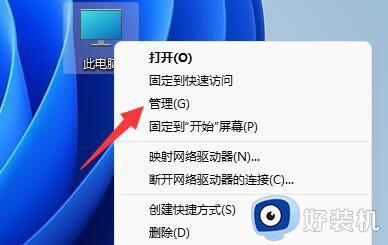
7、打开后,点击左下角的“ 磁盘管理 ”
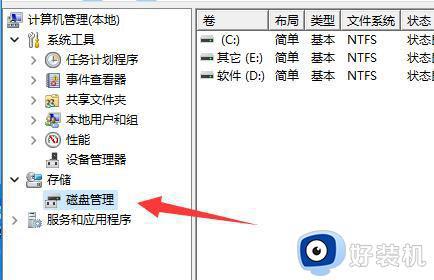
8、随后在右边可以看到添加的硬盘,呈现绿色的可用空间。
9、我们右键该位置,点击“ 新建简单卷 ”
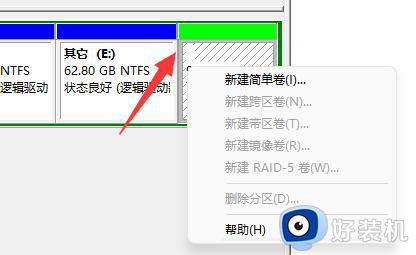
10、打开后,选择简单卷大小,点击“ 下一页 ”
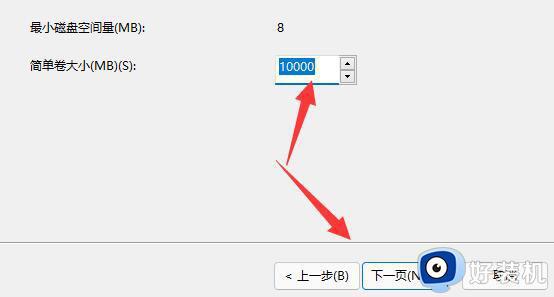
11、再选择驱动器号,点击“ 下一页 ”
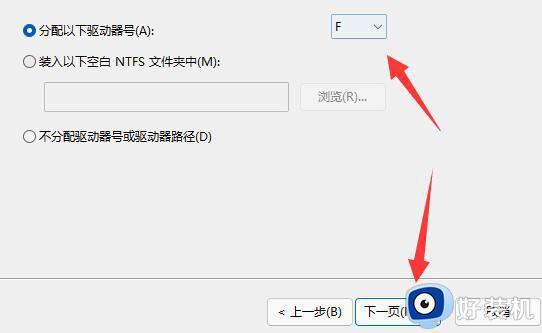
12、最后保持默认设置,点击“ 下一页 ”完成磁盘新建就可以在新硬盘里放东西了。
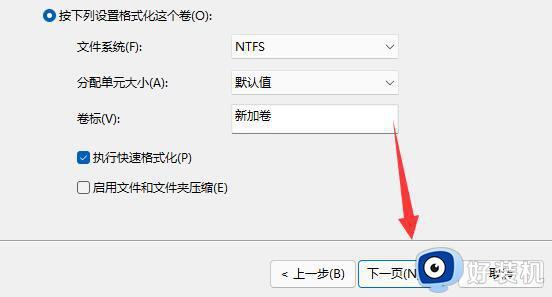
13、如果不新建分区,那么即使加了硬盘也无法使用。
上述详解给win11系统添加固态硬盘的图文教程,电脑安装上固态硬盘之后,系统运行速度也变流畅。
win11怎样添加固态硬盘 给win11添加固态硬盘的图文教程相关教程
- win11装了固态硬盘找不到怎么办 win11装上固态硬盘检测不到如何解决
- win11怎么给固态分区 win11固态硬盘分区教程
- win11固态硬盘最佳分区方案 win11系统装固态硬盘怎么分区
- win11加装固态硬盘后不显示如何解决 win11加装第二个m2固态硬盘不显示怎么办
- win11固态硬盘找不到怎么回事 win11新装完固态硬盘找不到的解决方法
- win11加装固态硬盘后不显示如何修复 win11安装固态硬盘后看不到怎么解决
- win11固态硬盘分区怎么操作 给win11固态硬盘分区的方法
- 如何给win11添加新硬盘 win11添加新硬盘的图文教程
- win11增加硬盘的方法 win11怎么添加新硬盘
- win11如何添加新的本地磁盘 win11添加新本地磁盘的方法介绍
- 笔记本电脑win11第一次插网线怎么设置 win11电脑第一次连接网线上网时如何设置
- 为什么win11桌面一直刷新闪屏 win11桌面一直刷新闪屏的解决方法
- 笔记本怎么合盘win11 笔记本win11电脑合并盘教程
- 笔记本怎么从win11降级到win10系统 如何将win11系统降级至win10
- 笔记本关屏幕不休眠继续工作win11怎么设置 笔记本win11关闭屏幕不休眠的设置步骤
- 笔记本电脑win11怎么关机 笔记本win11系统如何关机
win11教程推荐
- 1 win11找不到摄像头设备怎么办 win11电脑未检测到摄像头处理方法
- 2 笔记本从win11还原到win10的方法 笔记本win11怎么恢复到win10
- 3 win11照片预览不显示怎么办 win11照片不显示预览如何解决
- 4 笔记本电脑升级win11触摸板失灵怎么办 win11笔记本电脑触摸板用不了修复方法
- 5 windows11自带虚拟机怎么使用 win11自带的虚拟机使用教程
- 6 windows11自带的游戏在哪里 win11如何调出电脑自带游戏
- 7 win11字体库在哪里 windows11字体文件在哪
- 8 windows11桌面添加日历怎么设置?win11如何将日历添加到电脑桌面上去
- 9 win11怎么设置亮度自动调节 win11自动亮度开关在哪里
- 10 win11怎么一直显示更多选项菜单 win11右键菜单显示更多选项设置方法
