win11无法识别u盘怎么办 win11电脑不读取u盘的解决方法
更新时间:2023-10-11 14:49:10作者:jhuang
随着windows11用户越来越多,一些用户反馈在使用过程中遇到了一个问题:无法识别U盘,对于那些习惯于使用U盘进行数据传输和存储的人来说,这无疑是一大困扰。许多用户不懂win11无法识别u盘怎么办,幸运的是,我们可以采取一些操作来解决这个问题。在本文中,将详细介绍win11电脑不读取u盘的解决方法。
如何解决win11不能识别u盘的问题
方法一、
1、右键“此电脑”,打开“管理”。
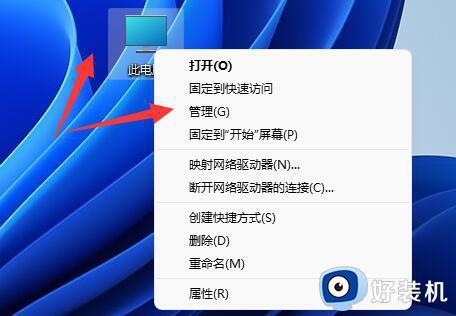
2、打开左边栏的“设备管理器”。
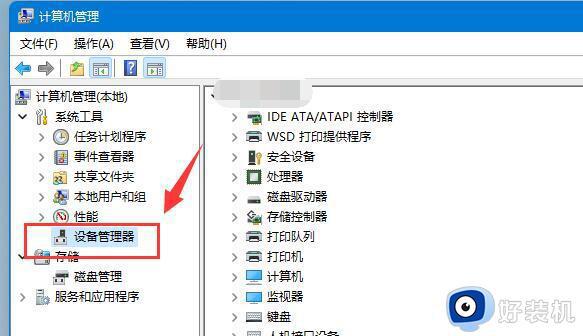
3、展开“通用串行总线控制器”,右键使用的usb接口,点击“卸载设备”。
(如果不知道哪个接口的话,就一个个试)
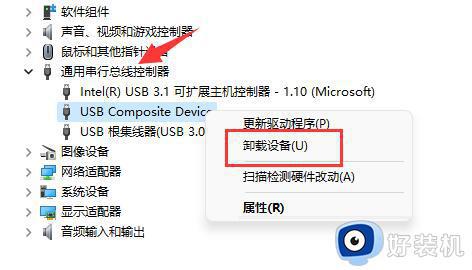
4、在弹出窗口点击“卸载”。
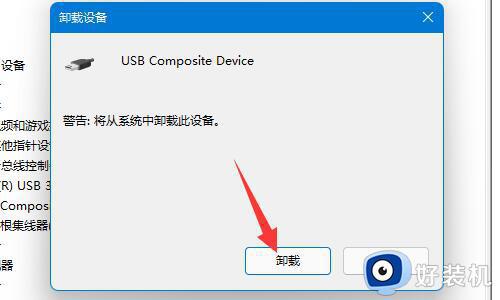
5、卸载完成后,重新连接移动硬盘。

6、连接完成后右键“通用串行总线控制器”,选择“扫描检测硬件改动”就可以了。
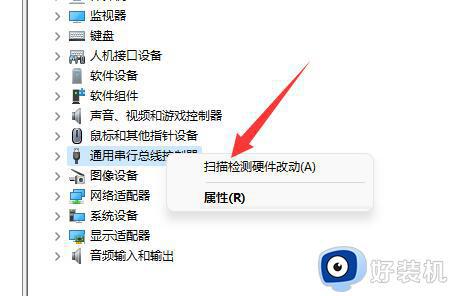
方法二、
1、按【Ctrl + Alt + Del】组合键,调出锁定界面,点击【任务管理器】。

2、任务管理器窗口,点击左下角的【详细信息】,可以切换到详细信息界面,默认显示进程选项卡,往下找到【Windows 资源管理器进程】。
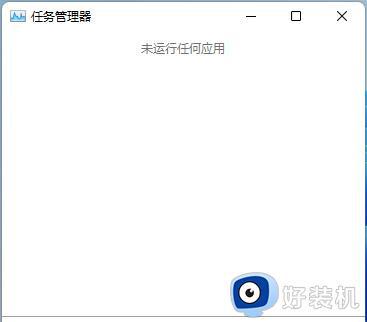
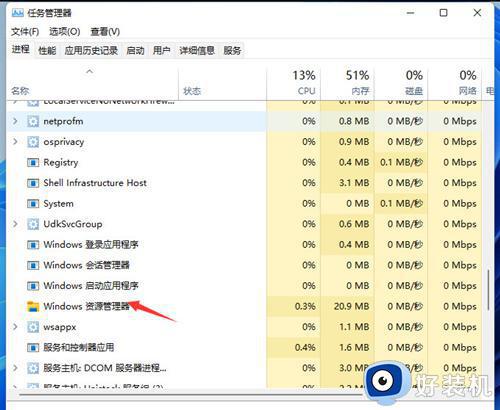
3、任务管理器窗口,选择【Windows 资源管理器进程】,点击右下角的【重新启动】,即可重启Windows 资源管理器,这其实是Windows 资源管理器进程explorer、exe结束后,又重新启动的过程。
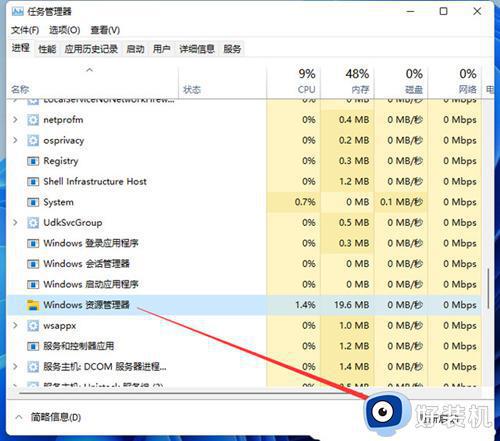
以上是关于如何解决win11无法识别U盘的全部内容,如果您不了解,请根据小编的方法进行操作,希望能帮助到大家。
win11无法识别u盘怎么办 win11电脑不读取u盘的解决方法相关教程
- win11系统u盘不识别怎么办 win11无法读取u盘解决方法
- win11系统u盘无法识别怎么办 win11系统识别不出u盘解决方法
- win11读取不了u盘怎么办 win11电脑不读取u盘的解决方法
- 电脑不读u盘如何解决win11 win11电脑无法读取u盘怎么修复
- win11无法识别u盘的解决方法 win11u盘识别不了怎么办
- win11u盘能安装驱动但是不能识别怎么办 win11u盘驱动安装成功却看不到u盘怎么解决
- windows11不显示u盘如何解决 windows11无法识别u盘怎么办
- win11usb接口无法识别设备的解决方法 win11usb接口无法识别怎么办
- win11u盘驱动异常的修复方法 win11怎么修复u盘驱动
- win11无法识别机械硬盘怎么办 win11机械硬盘不识别如何解决
- windows11搜索栏不能正常使用怎么回事 windows11搜索栏无法使用如何处理
- windows11怎么设置显示网速?win11显示实时网速的方法
- win11系统怎样提升下载速度 win11系统提升下载速度两种解决方法
- win11鼠标不受控制乱跳怎么回事 win11鼠标不受控制乱跳原因和解决方法
- 电脑麦克风权限怎么打开win11 win11系统麦克风权限在哪设置
- win11正式版绕过tmp2.0安装教程 win11如何绕过tpm2.0升级
win11教程推荐
- 1 win11任务栏图标全部显示的方法 win11任务栏怎么显示全部图标
- 2 win11病毒和威胁防护打不开怎么回事 win11病毒和威胁防护开不了如何解决
- 3 win11找不到支持windowshello人脸的摄像头怎么解决
- 4 windows11怎么退出微软账户 win11如何退出Microsoft账户
- 5 win11自带输入法怎么打特殊符号 win11微软输入法的特殊符号在哪里
- 6 win11自动禁用输入法怎么办 win11已禁用输入法解决方法
- 7 win11自动开关机在哪里设置 win11计算机定时开关机设置方法
- 8 win11怎么隐藏输入法状态栏 win11如何隐藏输入法图标
- 9 windows11怎么改中文 windows11如何设置中文
- 10 win11重置未进行任何更改怎么办 win11重置提示未进行任何更改解决方法
